В тази статия ще разгледаме един прост метод за създаване на акварелна рисунка от снимка с помощта на Photoshop софтуер. В тази статия аз използвам руската езикова версия на CS6, но ще се обърне всяка по-ранна версия на програмата, до CS2, както и всички български отбор съм се дублират в текста на английски език с официалната версия.
Този ефект работи най-добре на снимки с ярки цветове и силен контраст, но аз трябва да кажа, че много фини детайли могат да бъдат загубени. Ефектът се постига чрез припокриване слоеве се използват няколко филтри и промени на смесване режими. цялата работа отнема само няколко минути от началото до края.
Тук е оригиналното изображение:

И това е това, което получаваме в резултат:

Етап 1: дублиращи се фон слой три пъти
Отваряне на изображението в Photoshop, отворен, ако не се отварят по подразбиране слой панел (F7 ключ). В момента, панелът е отворен само един слой, на заден план.
Ние трябва да създадем три копия на фоновия слой, това три пъти натиснете клавишната комбинация Ctrl + J. Сега, в панела Слоеве, виждаме четирите слоя - оригиналния слой фон и три копия, които са върху него:
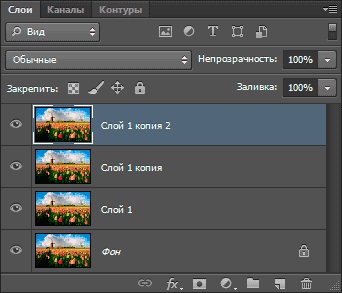
Етап 2: Изключване на две горния слой
В левия ъгъл на всеки слой в панела Слоеве, има малка икона на очната ябълка. Този слой видимост икона, тя определя дали слой се показва в момента в документа работа Photoshop. Когато се покаже иконата на очите, това означава, че на самия слой се вижда. Кликнете върху иконата на последните два слоя в панела Layers, а след това те временно изчезват от погледа в работния документ. Когато кликнете върху иконата, тя изчезва, което ни дава да разберем, че слоят е скрита:
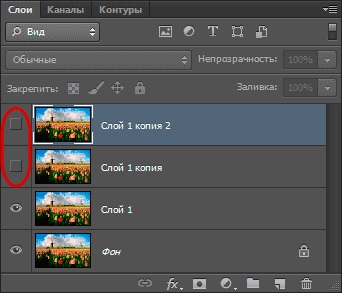
Етап 3: Прилагане на филтър "прилагане" (силует) и промяна на смесване режим
Направи активен най-горния слой, имам го, "Layer 1", активният слой е винаги открои в синьо палитра:
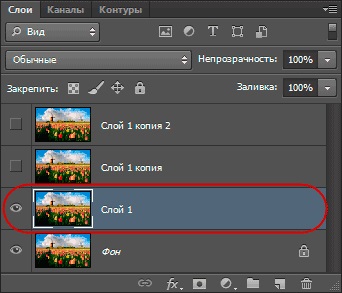
Просто кликнете върху раздела на главното меню Filter -> Симулация -> Application (Filter -> Artistic -> силует) - това е до Photoshop CS5 версии включени в CS6 филтър -> Filter Gallery (Filter -> Filter Gallery), след това изберете Симулирай -> Application (Artistic -> силует).
Задайте стойности:
Приложение (силует)
Броят на нива (брой нива) - 4
Простотата ръб (Edge простота) - 4
Яснота ръб (Edge Fidelity) - 2
както е показано по-долу:
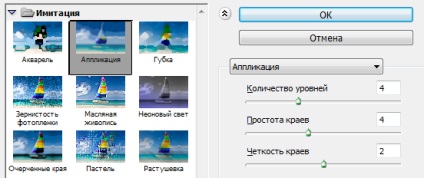
Когато сте готови, натиснете ОК.
След това променете режима на смесване на слоя на "Brightness" (светимостта):
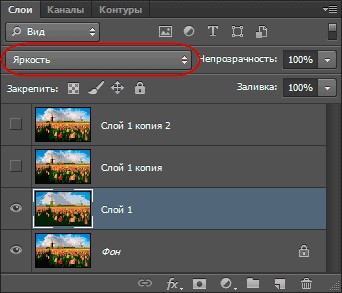
Сега вашето изображение трябва да изглежда така:

Етап 4: Филтър приложение "суха четка" (суха четка), и промяна на смесване режим
Панелите на слоевете "Layer 1 с оригинала", който се намира точно над "Layer 1", щракнете върху празно квадратче, което да се използва икона като очевидец за да изключите видимостта на този слой. Трябва да се помни, че включването на видимост не прави слоя активен, и ние трябва да го активирате (не забравяйте, активният слой е осветена в синьо), така че трябва само да кликнете някъде върху "Layer 1 копие":
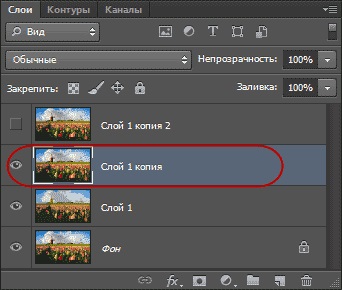
В версии на Photoshop CS5 и под прохода в раздела на главното меню Filter -> симулация -> суха четка (Filter -> Артистичен -> суха четка).
В CS6 отидете на раздела филтър -> Filter Gallery (Filter -> Filter Gallery), след което изберете Симулирай -> суха четка (Artistic -> Dry Brush).
Въведете следните параметри:
Суха четка (суха четка)
Четка Размер (четка размер) - 10
Подробно (четка Подробности) - 10
Texture (Texture опция) - 3
както е показано по-долу:
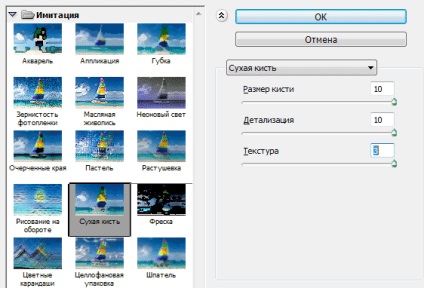
И промените режима на смесване на слоя на "екран" (Screen):
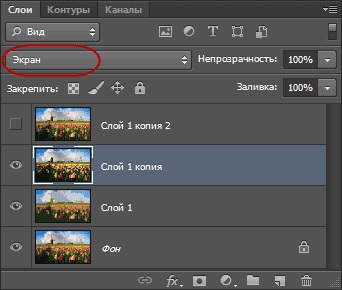
В резултат на това на изображението трябва сега да изглежда така:

Приложи филтър "средна" до горния слой
Включване на най-горния слой в панела със слоеве и да кликнете върху него навсякъде за да го активирате. След това се прилага на филтъра -> Noise -> Средна (Filter -> Noise -> медианен) с радиус 12.
Забележка. Радиус, както и други параметри на филтър, посочени по-горе, трябва да се персонализира (да променя пропорционално) размера на снимките.
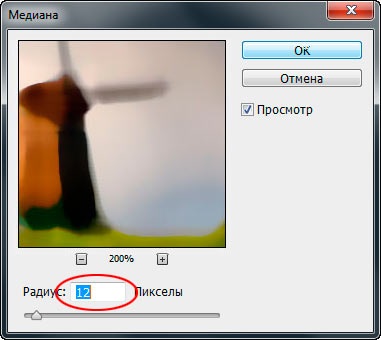
Когато сте готови, натиснете OK, за да се прилагат филтри и да излезете от диалоговия прозорец.
За да се осъществи пълна промяна topsheet режим на смесване на "Мека светлина" (Soft Light).
Сравнете отново източника:

И окончателното изображение:

Свързани статии
