Ниво страниране 2. Настройка
Промяна на начина на номериране и да започне номер
- В раздела Вмъкване, в групата Header & Footer, натиснете номер на страница в списъка, който се появява (вж. Фиг. 6.81), щракнете върху Формат на страницата на номера.
- В диалоговия прозорец, формат номер на страница (. Фигура 6.83) в падащия списък изберете формат брой е начинът на номериране на страниците, а през гишето да започнем с това - за да изберете този, от който трябва да се брои на страницата.

Фиг. 6.83. Променете номерирането на страниците
Ако работите с различни горни и долни колонтитули колонтитули са били установени за дори и нечетни страници, номерация е необходимо да се промени начина, по отделно за четните и нечетните страници.
Създаване на отделна номерация за различни страници в документ
Номерата на страниците са поставени в колонтитули и са им елемент.
Към документа, който може да използва различна номерация трябва да конфигурирате колонтитули.
Например, можете да настроите различни горни и долни колонтитули за различни секции на документа. В този случай, на страниците на всяка секция може да бъде независимо номерирани от друг. По този начин е възможно да се установи как различните видове номерация, както и начина на номериране и отправна номер.
- Поставете курсора на секцията, която се подава или преномерират.
- В раздела Вмъкване, в групата Header & Footer, (фиг видим.. 6.81) кликнете номер на страница и в менюто, което се появява, изберете друг начин на номерация, ако е необходимо.
- Още веднъж, кликнете върху номера на страницата (вж. Фиг. 6.81), а след това щракнете върху Формат на страницата на номера. В диалоговия прозорец, номер на страница формат (вж. Фиг. 6.83), изберете друг начин на номериране и номера на старт.
За номера на страницата не се отпечатва върху първата страница на документа, трябва да направите първите заглавна страница колонтитули, различни от други страници.
Ако първата страница не трябва да бъде включена в страницата номерацията на целия документ, в диалоговия прозорец на, номер на страница формат (виж фигура 6.83 ..) В брояча, за да започнем с това - трябва да е 0.
персонализиране
За всеки тип номерация намерени регистрационните си номера на страници. След инсталирането на номерирането е дизайн може да бъде променена.
- Отидете на работа с горни и долни колонтитули режим.
- Маркирайте номера на страницата (фиг. 6.84).

Ако работите с Колонтитули са инсталирани различни заглавия за дори и нечетни страници, промяна на дизайна на номерата на страниците, трябва да бъде отделно за четните и нечетните страници.
Поставяне на номерата на страниците в документ, с горни и долни колонтитули
При поставяне номера използват команди в горната или долната част на страницата (вж. Фиг. 6.81 и фиг. 6.82) автоматично ще се отстрани преди избран или създаден съответния заглавието.
За да запазите избран или създадени долния трябва да отиде да работи с горни и долни колонтитули режим.
Поставете курсора в заглавната местоположение, което е трябвало да въведете номер на страница. Ако е необходимо да се приведе в позицията на курсора в рамките на спирките на разделите низ Използвайте.
В контекстното раздела Работа с горни и долни колонтитули / дизайнер, щракнете върху Page Number. изберете Текущо положение. и след това в галерията стаи - (. фигура 6.85) желан процес за номериране.
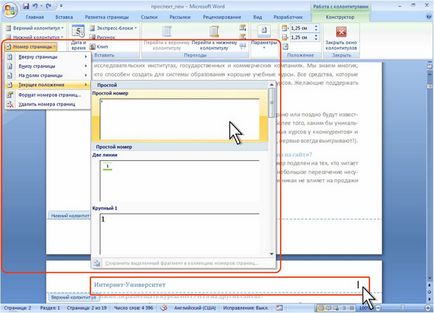
Вмъкнати така номера на страницата не може да се изтрие с помощта на инструментите за изтриване на номера на страници (вж. Фиг. 6.81).
Изтриване на номериране на страници на документи, създадени в по-ранните версии на Word
Когато работите с документи, създадени в предишни версии на Word, автоматично изтриване страниране невъзможно. Изтриване на номера на страници Бутонът екип Номер на страницата не е налична (фиг. 6.86).

Голяма картинка
Фиг. 6.86. Сивите команда за изтриване на номерата на страниците,
За да премахнете номерирането, можете да се възползвате от възможността да се премахнат всички долния.
В раздела Вмъкване щракнете върху горния или долния колонтитул, а след това щракнете върху Премахване на горния (по-ниска) колонтитул.
Можете да премахнете номерирането, без да махате на цялата долната част на страницата.
За да премахнете номера на страницата трябва да отиде в горния или долния колонтитул в режим на показване на документи.
В документи, създадени в предишни версии на Word, номера на страницата може да бъде поставена като обикновена кутия или като поле в рамката.
- В долната част на страницата, щракнете с левия бутон върху номера на страницата.
- Ако кръг брой се появява пунктирана рамка (фиг. 6.87), щракнете върху рамката, така че дръжките се появяват около рамката за разпределяне на стая (фиг. 6.88). Натиснете клавиша за изтриване.


Голяма картинка
Фиг. 6.88. Изтриване на номера на страниците на документи, създадени в по-ранните версии на Word

Голяма картинка
Фиг. 6.89. Изтриване на номера на страниците на документи, създадени в по-ранните версии на Word
Същият метод трябва да се използва премахнете номерата на страниците, включени в режима на долния на работа с помощта на текущата позиция на командния (вж. Фиг. 6.85).
Ако документът се определят различни заглавия за дори и нечетни страници, номерата на страниците, трябва да бъдат премахнати поотделно на четни и нечетни страници.
Свързани статии
