В този урок ще ви покажа как да създадете интересен ефект на 3D нажежен стъклена мозайка на стената с помощта на собствени средства фотошоп.
Урок за Photoshop CS3 версии от до SS.
Отличителна черта на урок е, че за прилагането му, се нуждаем от действия (работа), че ние създаваме в хода на урока.
Това е, което стената имам в резултат на:

етап 1
Създаване на нов размер на документа от 1000 от 600 пиксела, това Напълнете черен цвят (ключовият D, а след това Alt + Delete) и трансформиране на фоновия слой по обичайния (скоба Alt + кликнете два пъти върху слоя име).
стъпка 2
Създаване на стрелец.
Натиснете клавишите Alt + F9 и отворихме операции панел. След това натиснете панела в долната част на създаване на набор от ключови Питам го име, след това кликнете на създаване на операцията, питайки за името, OK:
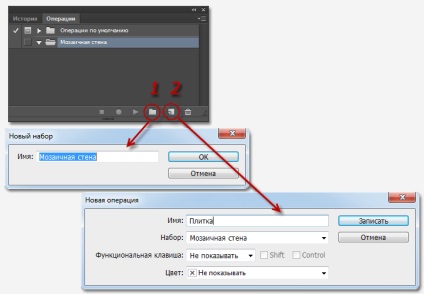
След това, контролният панел показва новата операция и червеният светодиод светва, което показва, че операцията по запис започна:

За да започнете да записвате работа.
Натиснете D, създайте нов слой и приложете Filter -> Render -> Cloud (Filter -> Render -> Clouds). Променете режима на смесване на слоя на "екран" (Screen).
Прилагане на филтъра -> Външен вид -> Mosaic (Filter -> Pixelate -> Mosaic) със следните настройки:
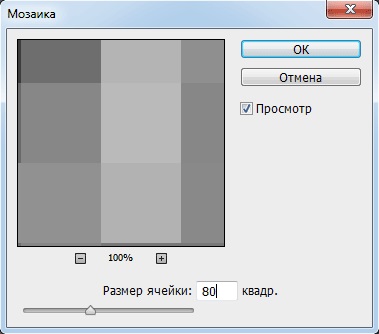
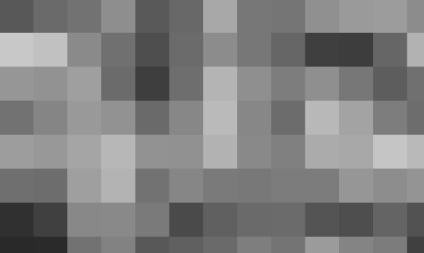
Прилагане на филтъра -> Filter Gallery -> Sketch -> Хартия за (Filter -> Filter Gallery -> Sketch -> Хартия за) със следните настройки:
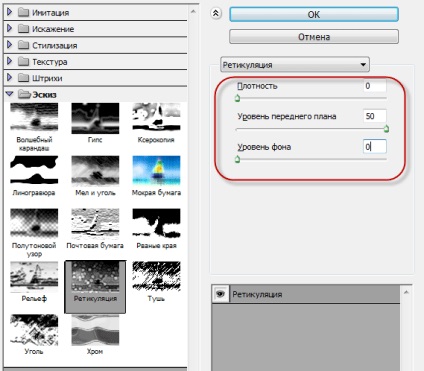
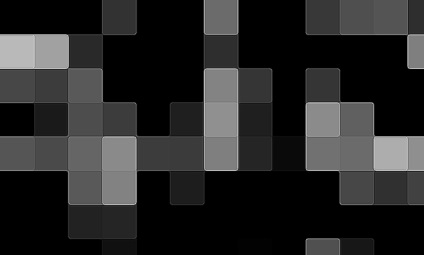
Сега трябва да спрете записа новата ни действия. Щракнете върху бутона Stop на панела на работа (в полето отляво на червения кръг).
В нашите операции трябва да бъдат само такива действия:
- Проби нулиране (Reset Swatches)
- Направи слоеве (Направи слой)
- Облаци (облаци)
- Задава ток. слоеве (Определете ток слой)
- Мозайка (мозайка)
- Филтрува галерия (Хартия за бележки)
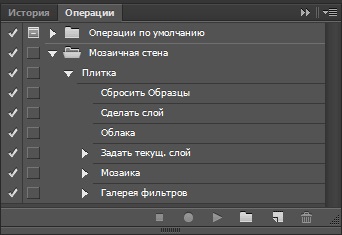
стъпка 3
След като създадохме операцията, ние трябва да го прилага за 6-7 или дори повече, докато всички черни квадратчета върху платно няма да изчезнат:
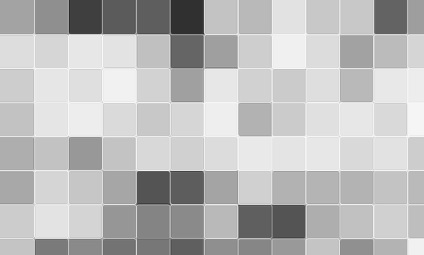
В палитрата на слоевете, ние се обединиха в брой слоеве с квадрати. Изберете всички тях и се комбинират, натискането на Ctrl + E. Полученият слой и задайте режима на смесване "екран" (Screen). Сега ни остава два слоя, фоновия слой и мозайка:
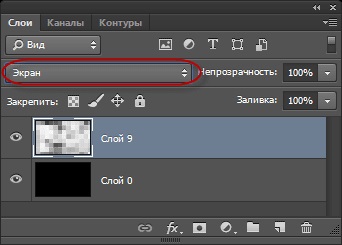
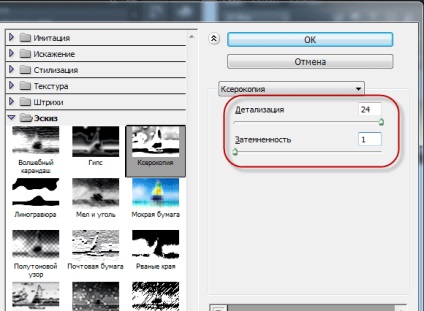
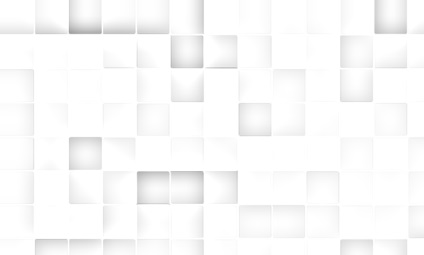
Обръщане на цвят слой, натиснете Ctrl + I:
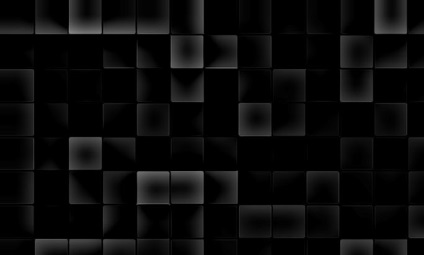
Задайте Auto Contrast, меню Изображение -> Dynamic Contrast (на снимката -> Авто Constrat):
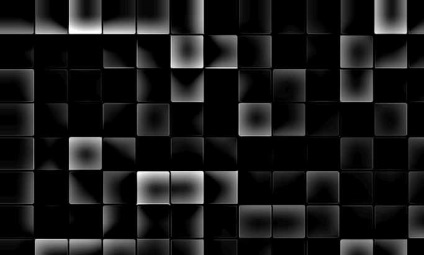
стъпка 5
Създайте нов слой и променете режима на смесване на "наслагване" (Overlay). Вземете една кръгла четка (Brush Tool) е бял с нулева твърдост, на около 80 пиксела в диаметър, и да го прилага по отношение на някои от най-черните площади в местата, където те имат бял цвят:
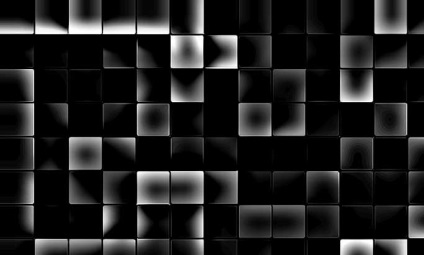
стъпка 6
Обединяване на всички слоеве с изключение на фона. подчертаване и ги натискане Ctrl + E. Дублиращи Полученият слой използване Ctrl + J. Променете режима на смесване да се вземат, "Screen":
Дублиране на текущия слой и приложите филтър "Blur радиус от 10 пиксела (Не забравяйте режим слой трябва да бъде" екран "):
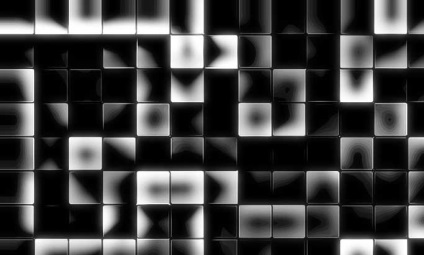
Дублиране на текущия слой, за да усили ефекта:
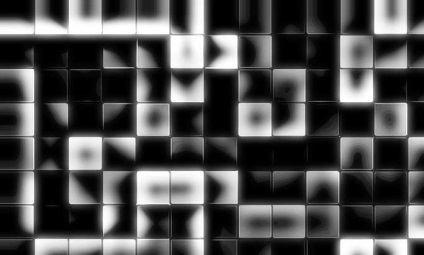
стъпка 7
Сега ние vnesom малко цвят в нашата мозайка. Добавяне на корекция слой "Hue / Saturation (Hue / Saturation) със следните настройки не забравяйте да сложите отметка в опциите." Тонизиращ "(Colorize), в противен случай стойността на марката 216 в" Hue ":
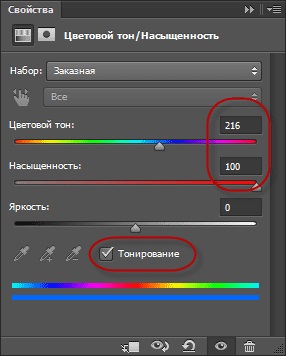
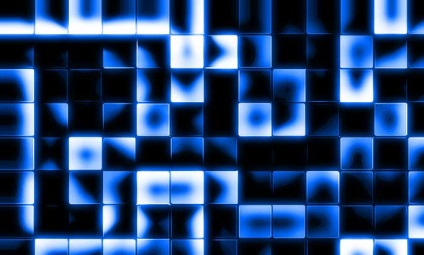
стъпка 8
Добавете малко перспектива на мозайка. За да започнете, изберете всички слоеве в панела слоя (Ctrl + Alt + А) и групата тях (Ctrl + G).
Отидете на Edit -> Transform -> Perspective (Edit -> Transform -> Perspective) и да се създаде за такава перспектива:
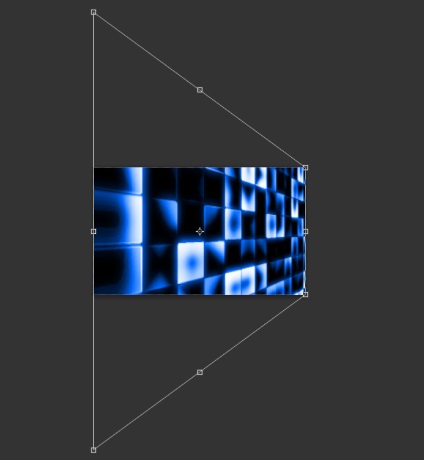
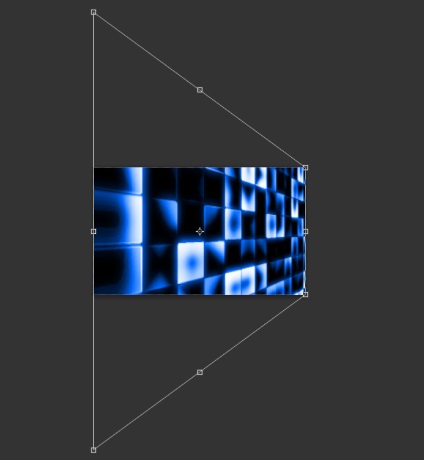
С инструмента "Рязане" (Crop Tool) е твърде неясно и спиране на част от изображението:
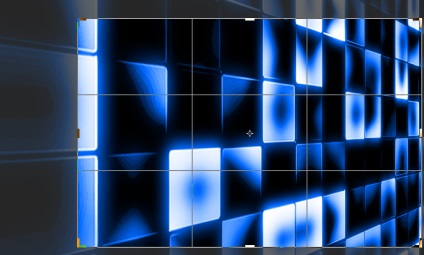

стъпка 9
Почти всичко, но можете да добавите още малко цвят на снимката. Създайте нов слой, промените режима си на "екран", да вземе мека кръгла четка виолетово диаметър # 8a00ff на 300 пиксела и начертайте вертикална лента scghfdf. Долна непрозрачност до 35%.
Създайте друг слой. смени режима на "наслагване", намалете Opacity до 75%, промяна на цвета на четката върху синьото # 002cff и начертайте вертикална лента в дясно:


Свързани статии
