Часове

Методът може да се прилага и към други тъмни обекти, например, за да се отстрани котка коса или прах на тъмно яке. Опитах се да рисувам всички стъпки, така че могат да се използват метода, както и тези, които никога не използва Photoshop, но само в случай, сложих средната сложност.
Някои от снимките може да се види, че имам клавишни подсветка на клавиатурата по време на работа.
Аз използвам операционната система MacOS, така че ключовете са го показват за нея. Ако използвате Windows, всичко ще е точно същото, само че вместо Cmd ключ ще се прилага ключът Ctrl. Всички комбинации са посочени в двете версии, както и за Windows в скоби. Например Cmd + 0 (Ctrl + 0), означава, че в същото време трябва да задръжте натиснат CMD (Ctrl) и натиснете "0".
Ако екранът е осветен символ ⌘, а след това натиснах Cmd клавиш (Ctrl).
1. Така че ние имаме тази снимка тук. И ние виждаме много прах върху него.

Нека погледнем по-близо обектива:
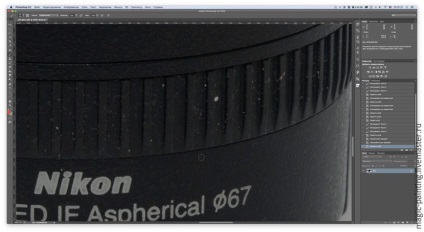
Ние виждаме от обектива огромно количество прах. Да предположим, че възможностите за повторно стреля имаме. Така че, ние трябва да се коригират всички с помощта на Photoshop.
2. Създаване на нова корекция криви слой. "Layer - нова корекция слой - криви".
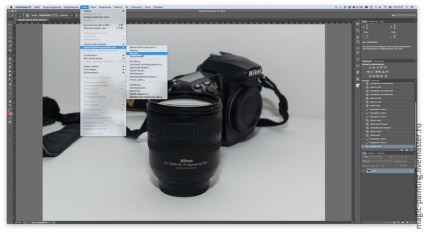
3. Изберете бял капкомер, като на снимката. Сега представяме на изображението на цял визуален контраст чрез създаване на черни и бели капкомерите точка. Какво е черно и бяло условия? Черно точка - най-тъмните неутрални точка сюжетни значителни изображенията, бял - най-ярката неутрален значителен парцел точка, която не е пристъп или източник на светлина. Защо ми се говори за значението на историята - например, на заден план за нас да не играе никаква роля, въпреки че е по-лек от камерата. Нека да разгледаме процеса по-подробно. Ние избираме белия капкомер:
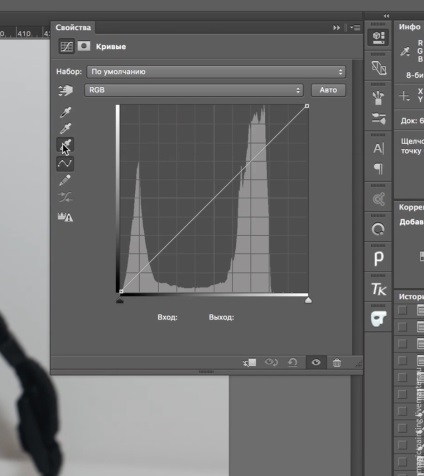
4. И като задържите натиснат клавиша Alt, започнете да дръпне ярък триъгълник в долния десен ъгъл на кривата на ляво. Започнете да покаже отделните части - първите най-лекият, след това тези, които са малко по-тъмен от най-умните, и така нататък. Ние сме в очакване на появата на белия (това е много важно) детайли в участъка значими обекти. В този случай, в камерата.
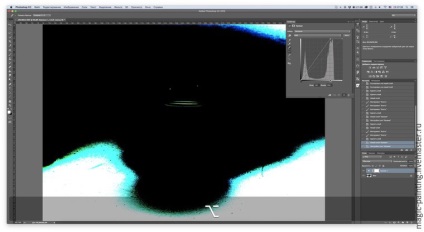
5. Ние виждаме, че около камерата цяла е побеляла, а на фотоапарата се е появил бял лист - на изображението бутон.

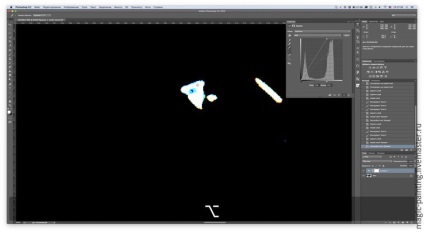
Какво означава това да ни даде? Тази точка се превръща в неутрален (без бял цвят) и се превръща в най-ярката точка в изображението (камерата). Всичко, което е по-ярка от емблемата върху бутона отива преекспониране. От белия фон е по-ярка, тя да се светна.
6. По същия начин ние намираме черната точка, само че сега плъзнете триъгълника вдясно и изберете черно-капкомер. Имаме нужда от тази черна подробности за сюжета значими обекти, които ще се появят за пръв път.
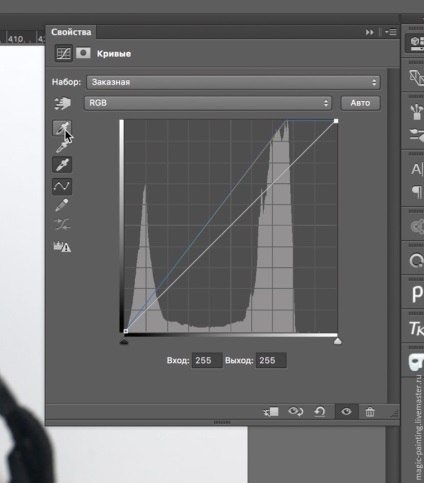
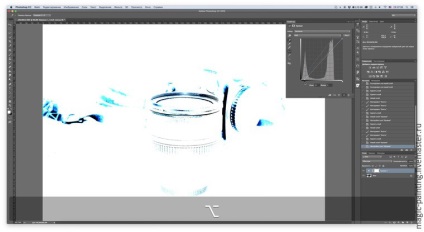
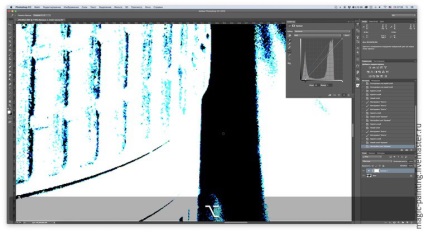
Като черна точка, аз избрах сянка зона на камерата и е кликнал върху черната си пипета. Този въпрос стана тъмно и неутрални.
Какво ни е дал? Камерата стана polnokontrastnoy. Тъмните зони стават тъмни и ярка светлина. Покажи по-голям обем, фон, останали в преекспониране.
7. корекция резултат в нов слой с много дълга и хитри клавишни комбинации. Натиснете Alt + Shift + Cmd + E (Alt + Shift + Ctrl + E). Тази команда ще постави слоевете и комбинирането им с горния слой.

8. Всички предишни стъпки са насочени към въвеждане на обща контраста на изображението. Сега ние започваме да се отървете от праха. Ако изображението не изисква декларация за черни и бели точки и само по себе си изглежда добре, предишните стъпки могат да се пропуснат, и да започнете от тук.
Call Филтър "прах и драскотини". "Филтър - шум - прах и драскотини."


В този филтър, ние имаме две възможности - Radius и Threshold. Радиус регулира замъгляване прага - пуснете нива тонове, при които настъпва замъгляване. Започнете с малки стойности и вземете за нейната снимка са ценностите, на която изчезва в пръстта. Blur обикновено не е много необходимо, тъй като въздействието на прах върху Isogel регулираната стойност.
Ние избираме параметрите и натиснете OK. В резултат на филтъра.
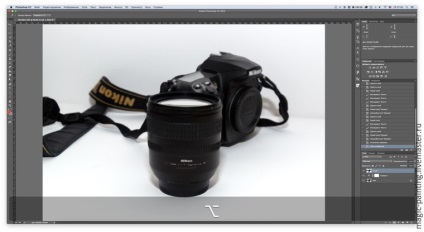
По този начин, разбира се, снимки не могат да бъдат оставени. Изгубил правото части, обективът се намазва и nerezok. Добавяне на слой от черна маска, като кликнете върху иконата, за да създадете маска затяга Alt.
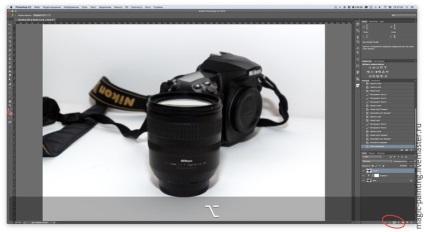
9. Вземете бяла четка на левия панел с инструменти за, поставете курсора върху маската, като на снимката по-бяла четка директно върху изображението, за да се прояви в резултат на филтъра, където ние трябва да премахнете праха (боя бяла четка прах). В случай, че ние показахме, че нещо допълнително и липсва един важен детайл, въздействието може да бъде отстранен с черна четка (бяло / черно превключвател X).

Ние получаваме следните резултати:

По-добри, но все още видими следи от въздействието.
За да ги почистите, използвайте полезен показател Photoshop - режима на смесване. Тъй като прах е лек и прикриване на прах, ние всъщност го потъмняват, а след това, ако можем да вземем само замъглява въздействието в областта на прах, което премахва от друга страна, ние ще получите по-точен резултат.
Превключете topsheet в режим "Blackout" (преместите курсора върху думата "Normal", натиснете и изберете "Blackout").
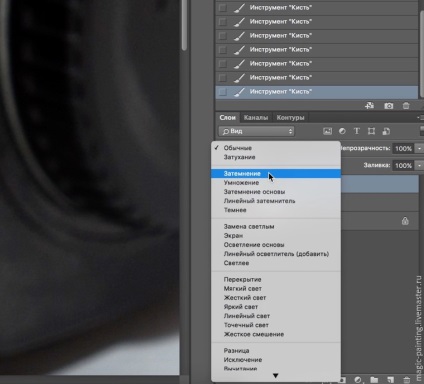
Ние получаваме следните резултати:

Вече изглежда по-чист, нали? Dust изчезна.
10. По-нататъшни действия вече прави единствено, защото исках да се получи по-точна картина.
Съберете слоеве в една група, като маркирате всички наши слоеве с изключение на заден план (имам снимка слой 3, тъй като аз фиксиран в резултат на нов слой, като натиснете Alt + Shift + Cmd + E (Alt + Shift + Ctrl + E), че не е задължително) и натиснете Cmd + G (Ctrl + G). Изберете няколко слоя може, като щракнете върху тях, докато държите ключовете Cmd (Ctrl). Отделеният слой се маркира.

11. Naquin на група от маска, като кликнете върху иконата в долния десен маската. Тук е необходимо да бяла маска, така Alt при създаването на маската не бутайте.

И черна четка скрие въздействието на корекция, където изглежда излишно.

12. Не ми харесва факта, че след като всички корекции се промени цвета на обектива - става червеникав. За да се върнете към оригиналния цвят, ще направите копие на заден план, като поставите курсора на фона и натиснете клавишната комбинация Cmd + J (Ctrl + J). Това копие плъзнете нагоре, само с кликване на мишката и плъзгане.


12. От копие на заден план, ние се нуждаем само цвят, така че ние се пренаредят най-горния слой в режим "цвят".

Готово! Остава само да експортирате снимките в интернет. Изберете Файл - Експорт - Запазване на уеб.
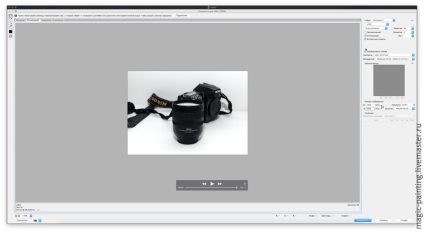
Натиснете бутона "Save" и да изберете къде да се запишат в резултат на снимката. Всичко!
Цялата процедура отнема 2-3 минути. Успешна работа!
Ключови думи
Свързани статии
