Съвети за подобряване на резултатите от търсенето
- Проверка на правописа, докато пишете и подреждане на пространства - примери: "засядане на хартия"
- Използвайте името на модела на продукта: - примери: "LaserJet Pro p1102", "DeskJet 2130"
- Използвайте номер на продукта: - примери: "LG534UA"
- Добавяне на ключови думи с името на продукта: - примери: "LaserJet Pro M1132 сладко хартия", "HP 250 G5 Bluetooth"
- Въведете серийния номер на продукта, който се намира на стикер с баркод, прикрепен към продукта си
Тя се нуждае от помощ в търсенето на името на продукта, номера, или серийния номер?
режим на заспиване и хибернация - енергоспестяващ режими, които значително да намали енергията, използвана от вашия компютър, докато се изпълнява. Икономичен режим запазва извършената работа и настройките в паметта, значително намаляване на потреблението на енергия, както и ви позволява бързо да се възстанови вашия компютър към работещ състояние.
В режим на хибернация - функция за пестене на енергия, предназначен предимно за лаптопи. Докато спящ режим временно спира работа и запазва настройките, с помощта на малко количество енергия, зимен сън спестява отворените документи и програми на вашия твърд диск и след това се изключва компютъра. От режим на хибернация не използва електричество, това е най-добрият вариант за спестяване на енергията на батерията на лаптопа.
Ако заспиване и хибернация режими работят правилно, има няколко начина, като и двете ръчни и автоматични, на компютъра, за да спят в режим на хибернация режим или. В допълнение, това е възможно, за да изберете начина, по който компютърът ще се активира всеки режим, или настроите компютъра да се използва само един режим.
Следвайте процедурите в този документ, за да се премахнат общи проблеми, свързани както с режима на заспиване и хибернация.
Когато рестартирате компютъра си изтрива всички данни в паметта, които могат да доведат до възстановяване на функционалност. За да разрешите този проблем, преди да извършите следните действия е необходимо, рестартирайте компютъра си.
Ако лаптопа не се връща от режим на заспиване, първо се уверете, че той е включен в източник на променлив ток и индикаторът на захранването.
Проблеми с режим на заспиване или хибернация на лаптопи могат да бъдат причинени от външни устройства, свързани към лаптопа чрез USB. Външна мишка или клавиатура, свързан чрез USB, може да бъде конфигуриран да се събудя на лаптопа от сън или хибернация.
Следващите раздели описват как да се тества клавиатура и конфигурация мишка, позволява външна клавиатура или мишка от компютъра от режим на сън, и също така да включват възможността за събуждане по LAN (събуждане по-LAN):
Лаптоп вината, че не се връща от режим на заспиване или хибернация, може да се дължи на факта, че свързаните устройства не позволяват на компютъра от режим на заспиване. Ако лаптопа е свързан с външната клавиатура или мишка, проверете дали включените да има Позволете устройството, за да донесе на компютъра от режим на готовност. Промяната на тази настройка може да се определи ситуацията с двата режима на заспиване и хибернация.
За подробности относно смяната на опция пробуждане за външна клавиатура или мишка, вижте. Раздел Проверка и поправка на режима на заспиване и хибернация.
Задаването на външна клавиатура, свързан към компютър чрез USB, можете да промените начина, по който компютърът ви ще се (или няма) да излезе от режим на заспиване и хибернация.
Забележка.
Изход от сън или хибернация, винаги можете да използвате вътрешния клавиатурата на лаптопа HP. Няма възможност за превключване между и изключване на функцията за събуждане вградена клавиатура.
За да позволите на външна клавиатура за привеждане на компютъра от режим на заспиване или хибернация, изпълнете следните стъпки.
Щракнете върху бутона Start. в полето за търсене, въведете текст с клавиатурата и изберете от списъка с резултати кликване на клавиатурата.
В клавиатурата Properties, щракнете върху раздела Хардуер. изберете външна клавиатура, която искате да конфигурирате, след което щракнете върху Свойства.
Фиг. клавишни свойства
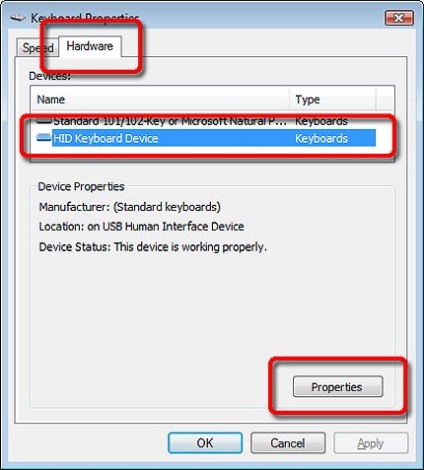
Щракнете върху раздела Управление на захранването и проверете Разреши на това устройство, за да донесе на компютъра от режим на готовност. Компютърът не е възможно да се направи извод от тези режими с помощта на клавиатурата, махнете отметката от това поле.
Фиг. управление на захранването
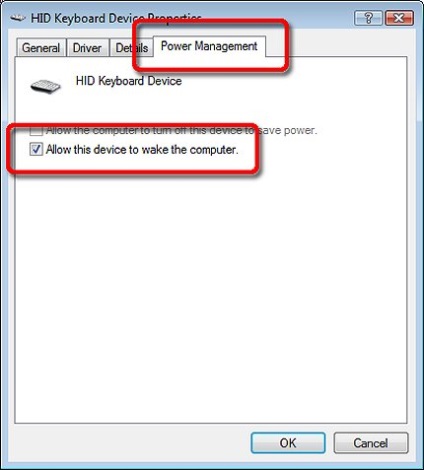
Щракнете върху OK. за да запазите промените и да затворите прозореца, а след това неколкократно натиснете ОК. за да затворите контролния панел на клавиатурата Свойства.
Забележка.
Фиг. раздела Информация
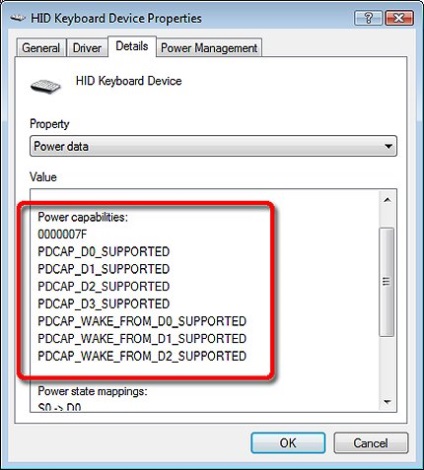
Създаване на външна мишка, свързан към компютъра чрез USB, можете да промените начина, по който компютърът ви ще се (или няма) да излезе от режим на заспиване и хибернация.
Забележка.
Изход от сън или хибернация, винаги можете да използвате вътрешния тъчпад на лаптопа HP. Няма възможност за превключване между и изключване на функцията за събуждане вградения тъчпад.
Следвайте тези стъпки, за да се създаде външна мишка към компютъра от режим на заспиване или хибернация.
Щракнете върху бутона Start. в полето за търсене, въведете текста и изберете Mouse от списъка с резултати щракнете върху Мишка.
В прозореца със свойства на мишката, кликнете върху раздела Хардуер. изберете външна клавиатура, която искате да конфигурирате, след което щракнете върху Свойства.
Фиг. раздела Hardware
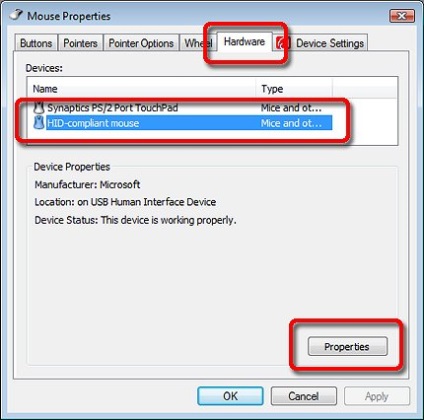
Щракнете върху раздела Управление на захранването и проверете Разреши на това устройство, за да донесе на компютъра от режим на готовност. Компютърът не е възможно да се направи извод от тези режими с помощта на мишката, махнете отметката от това поле.
Фиг. раздела за управление на захранването
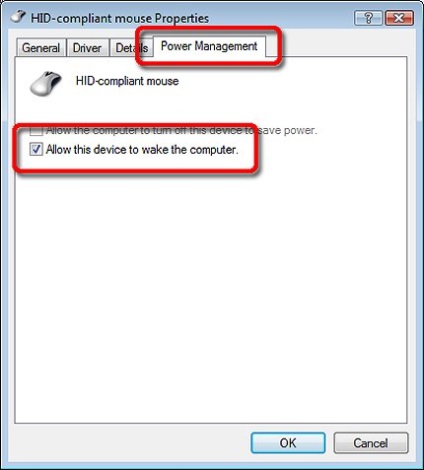
Щракнете върху OK. за да запазите промените и да затворите прозореца, а след това неколкократно натиснете ОК. за да затворите контролния панел свойства на мишката.
Забележка.
Фиг. Информация раздела в хранителните данни
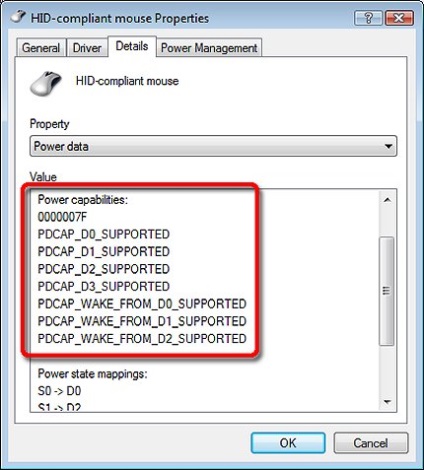
Много компютри HP мрежов адаптер се използва за окабеляване, конфигуриран така, че на изхода на режим на компютър сън и зимен сън при получаване на специалните пакети данни от мрежата, които също се наричат "магически" пакети. Тази функция се нарича събуждане по-LAN, и то обикновено се използва за дистанционно управление на компютри.
Забележка.
адаптера за безжична мрежа не поддържа функцията за събуждане по-LAN и следователно не може да бъде конфигуриран да разрешите или забраните.
За да се създаде адаптер за безжична мрежа, следвайте тези стъпки.
Щракнете върху бутона Start. Въведете дума устройството в полето за търсене и изберете ред в списъка с резултати на диспечера на устройствата.
В прозореца Device Manager разгънете Мрежови адаптери. щракнете върху знака плюс (+) до тях. Щракнете с десния бутон на мрежовия адаптер, който се използва за свързване на мрежата и изберете Свойства от падащото меню.
Както и при компютрите, имената на адаптерите на мрежата могат да бъдат различни, в зависимост от модела и производителя. За тях не съществува единна име. За да намерите име за кабелна мрежа адаптер за определена HP компютър, прочетете техническите данни на устройството.
Фиг. мениджър на устройството
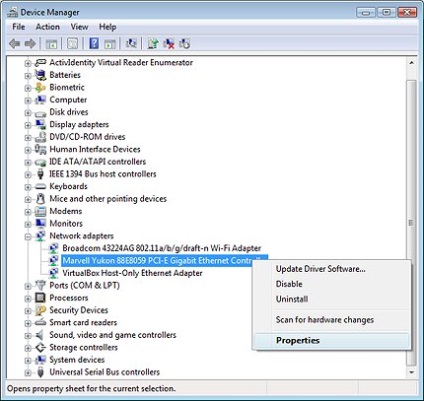
В прозореца Properties, изберете раздела Power Management. след това изберете Разреши на това устройство, за да донесе на компютъра от режим на готовност. Ако компютърът ще се управлява дистанционно, изберете Разрешавам на компютъра от режим на готовност само за управление на станции.
За дейността на мрежата не се събуди на компютъра от режим на сън, махнете отметката от тази опция.
Фиг. управление на захранването
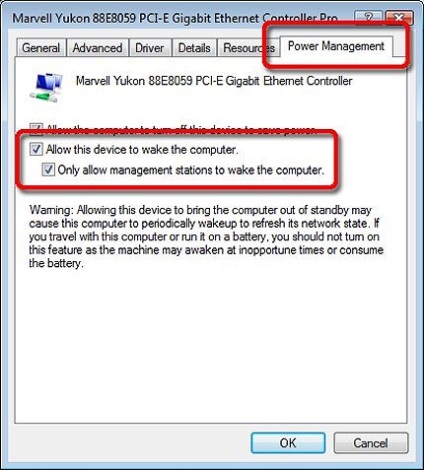
Щракнете върху OK. за да запазите промените и да затворите прозореца мрежов адаптер имоти, а след това затворете прозореца на Device Manager.
Забележка.
Фиг. раздела Информация
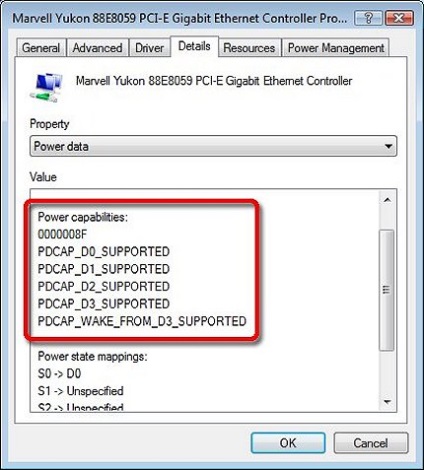
режим на хибернация Прекъсване на сън или често са причинени от софтуер или външни устройства. Следващите раздели описват как да се провери на външното устройство, скрийнсейвъри и софтуер, който може да доведе до събуждане на компютъра:
По същия начин, устройства като външна клавиатура или мишка, което може да доведе до компютъра от сън или хибернация, външни устройства, като например SD карта, USB устройства и други периферни устройства, компютърът може да предотврати преминаване към режим на заспиване или хибернация. За да проверите дали проблемът е причинен от един от тези устройства, изключете го от компютъра, а след това активирате режима на сън или хибернация. Ако компютърът ви е свързан с множество външни устройства, изключете ги един по един, като всеки път активиране на режима на заспиване или хибернация. Ако проблемът не се крие в един от външни устройства, а след това, когато е изключен от компютъра тя трябва да се оттегли.
Ако проблемът продължава, след премахване на всички външни устройства, преминете към следващия раздел.
Някои скрийнсейвъри могат да попречат на режим на заспиване или хибернация. Изключване на скрийнсейвъра или да го замени с друг може да реши проблема.
Щракнете върху бутона Start. и след това на контролния панел.
Кликнете персонализиране. след това кликнете върху скрийнсейвър.
Фиг. персонализация на екрана
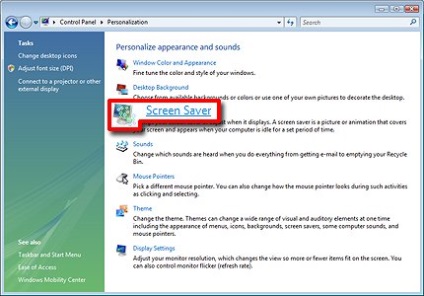
В "Настройки Screen Saver" или да изберете различна настройка тапети (Не). след това щракнете върху OK.
Фиг. Setup скрийнсейвър
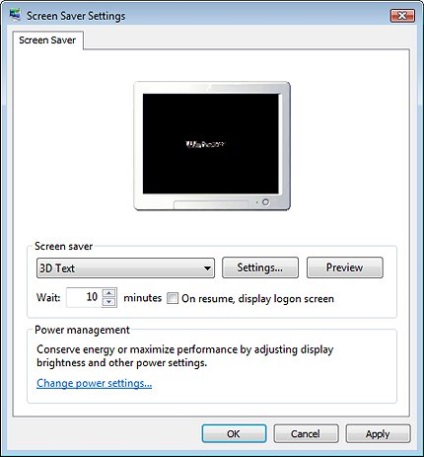
Активиране на режим на заспиване или хибернация на компютъра; Ако проблемът продължава, преминете към следващия раздел.
Много софтуерни компоненти се стартират автоматично и се движат незабелязани. Повечето от тези програми не е необходимо да се изпълнява на компютъра, но те могат да повлияят на неговото преминаване в режим на заспиване или хибернация.
За да разрешите този проблем, изпълнете следните стъпки за предотвратяване на изпълнението на програмите, когато Windows стартира, а след това се тества ефективността на сън и хибернация режими.
Щракнете върху бутона Start. В полето за търсене въведете MSConfig, текст, и изберете от списъка с резултати щракнете върху msconfig.exe. Ако получите подкана за въвеждане на администраторска парола или потвърждение, въведете паролата и я въведете отново, за да потвърдите.
В конфигурацията на системата върху раздела Общи. маркирате на Selective Startup.
Фиг. конфигурацията на системата
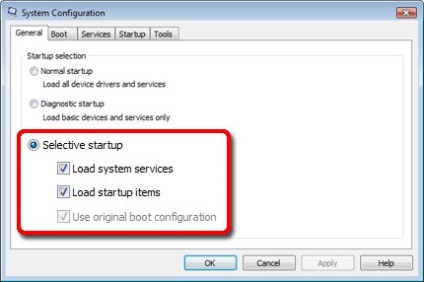
След това кликнете върху раздела Startup и махнете отметката изтегляте елементи, които не трябва да се управлява, когато стартирате Windows.
Фиг. Tab "Startup"
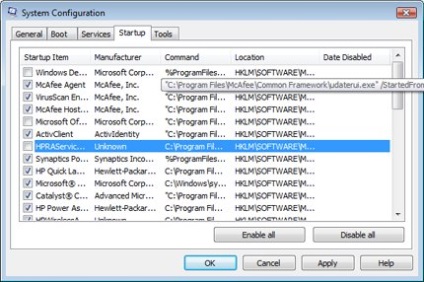
Щракнете върху OK, за да запазите промените.
Както подкана, щракнете върху Рестартирай.
Ако Windows или друг софтуер спира да работи след отстраняване от квадратчетата до тях, свързани с този процес, рестартирайте компютъра и премахнете тези промени. Ако е необходимо, натиснете F8, когато рестартирате компютъра и преди багажника Windows, за да влезете в безопасен режим.
Има няколко начина за промяна на използването на методи за заспиване и хибернация режими на вашия компютър. Познаването на принципите на определяне на заспиване и хибернация режими на вашия компютър, можете да избегнете последващи проблеми.
Ако вашият компютър има клавиатура с бутони за заспиване и мощност. можете да персонализирате тези бутони за превключване на компютъра в режим на заспиване и хибернация. Можете да персонализирате лаптопа на прехода да спи, когато затворите капака. Ако имате проблеми с режим на заспиване и на хибернация, преминете към следващия раздел.
За да се изследва способността да активирате режима на заспиване и хибернация ръчно да ги проверите в менюто за изключване.
За да се провери възможността за лягане или хибернация, ръчно, използвайте менюто за изключване на Windows:
Щракнете върху Старт. след това щракнете върху триъгълника до бутона за изключване. за да се покаже цялата операция меню.
Изберете режим на заспиване или хибернация.
Фиг. Меню Shutdown
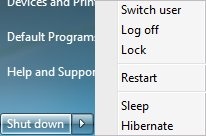
Компютърът активира избрания режим.
Ако компютърът не се връща от режим на заспиване или хибернация, или да ги оставя неочаквано, изпълнете следните стъпки за отстраняване на неизправности.
В контролния панел на Windows за захранване, за да се определи следното.
Какво се случва, когато натиснете бутона Sleep на клавиатурата.
Какво се случва, когато натиснете бутона за захранване на клавиатурата.
Какво се случва, когато затворите капака на екрана (компютри на HP).
За да конфигурирате действия, извършени от компютъра, когато щракнете върху бутона му, и когато затворите капака:
Щракнете върху бутона Start. Въведете текст в полето за търсене, силата и изберете Опции за захранване списъчен елемент.
В прозореца Опции за захранване, изберете Присвои функционални клавиши мощност от лентата на задачите в ляво.
Фиг. Опции електроцентрали
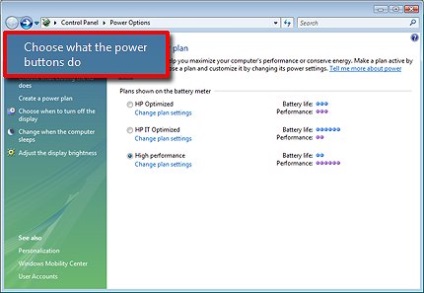
В прозореца System Preferences, какви мерки да се извърши, когато лаптопът чрез натискане на бутона за захранване. Спете и при затваряне на капака на екрана.
Фиг. системните настройки
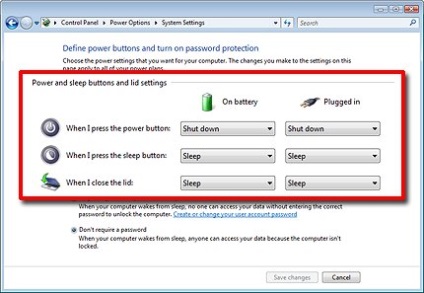
Щракнете върху бутона Save Changes. да запазите настройките и да затворите прозореца.
нова функционалност на хардуерни ключове и капака на екрана ще бъде назначен.
Ако в режим на заспиване или хибернация преди това е работил, но сега те са източник на проблеми и не работят, а след това използвайте System Restore. тези режими са започнали да работят отново. Ако проблемът не се случва преди, пропуснете тази част.
Щракнете върху бутона Start. въведете текст за възстановяване в полето за търсене и изберете от списъка с резултати низ за възстановяване на системата.
Поставете отметка в квадратчето Изберете друг точка за възстановяване. след това кликнете върху Next.
Изберете дата от списъка, който съответства на времето, когато режимът на хибернация на сън или да работи правилно, а след това щракнете върху Напред.
Потвърждаване на точка за възстановяване и след това върху Finish.
В отворилия се прозорец за потвърждение, щракнете върху Да.
Компютърът трябва да се изключи и след това да се включи автоматично след процеса на възстановяване.
След рестартиране на компютъра, ще го активира, спи или в режим на хибернация, за да проверите дали проблемът е разрешен.
Ако "Възстановяване на системата" не решава проблема, то вероятно е причинена от софтуер, инсталиран по-късно, тъй като избраната точка за възстановяване. Инсталирайте най-новите драйвери и софтуер, един по един, за да се провери функцията на сън и хибернация режими.
Ако проблемът продължава, преминете към следващия раздел.
BIOS контролира всички физически компоненти на компютъра на хардуерно ниво, така и извън операционната система. Ако сте използвали всички от посочените по-горе решения, може да се наложи да актуализирате BIOS на компютъра.
Отиди Вземи Софтуер и HP драйвери. въведете номера на модела на вашия компютър в полето и инсталирате актуализация на BIOS за клавиатурата на Windows.
За повече информация относно обновяването на BIOS на лаптоп см. В раздел Актуализиране на BIOS. За повече информация относно обновяването на BIOS в настолната см. В раздел Актуализиране на BIOS.
Ако след актуализиране на драйвера на BIOS и устройство, проблем със съня или зимен сън не е разрешен, контакт за допълнителна помощ в Центъра за поддръжка на HP.
