Създаване на сянка в Photoshop, използвайки стил слой
- собствената си сянка;
- хвърли сянка или да се откаже;
- полусянка.
Падащи (изхвърля) сянка - сянката от обекта на повърхността, на която има. Тя се характеризира с функцията на обекта да се повтаря формата, от който е хвърлен, така да се каже, като го проектиране на повърхността. сянка област близо до основата на субекта ще бъде по-тъмен спрямо частта на сянка по-отдалечена от предмета.
С това, което ние ще се направи сянка, мисля, че става ясно, сега започваме нашата урок. Направете сянка в Photoshop, аз отивам да съвсем просто. Това ще ни помогне инструменти като слой стил, трансформация, линеен градиент, и Gaussian Blur. За да създадете ние трябва да имат опит, на която ние поставяме на обекта и на самия обект. Те трябва да се поставят на различни слоеве от един на друг. Така че, да изтеглите Photoshop във фонов режим и обекта на върха му.
Как да си направим сянка в Photoshop
Взех на фона на пустинята и предмет на шах парче. По темата за използване на маската клипинг на цвета на режим смес става причина за рефлексите жълти.
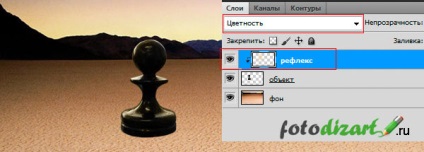
След това изберете форма слой и се обадете на стиловете слой за това кликнете два пъти с левия бутон на мишката върху името на слой или слоеве в меню> Layer Style> Blending Options на. Прозорецът слой стилове изберете сянка ефект приложение.
Задайте следните опции сянка ефект:
- Непрозрачност настроен на 100%;
- ъгъл 90 °;
- офсет 0 пиксела.
- размер 0 пиксела ..
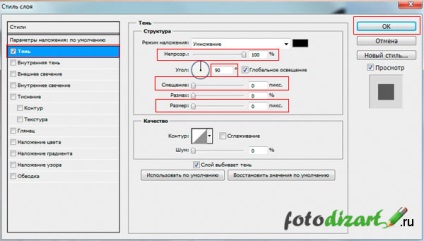
Нанесете стил, като щракнете върху бутона OK в прозореца. След това ни слой ще бъде стил слой, което сме, наложена му. Сега, от установения стил, ние ще създадем отделен слой за това кликнете с десен бутон върху ефекта от сянката на нашата слой с предмета и в менюто, което се показва, изберете, за да образуват слой.

Ние избираме новия слой, образуван чрез използване на сенките и трансформация, за да го отрази вертикално. За да направите това, отидете на Edit> Transform> Flip Vertical. И измести слой сенки на по-ниско ниво обект.

Тъй като ние имаме обектът е осветен отзад, нашата сянка ще падне и така по принцип, но перспективите на закона по-близо до нас, тя ще изглежда малко повече. По този начин, ние трябва да се направят малки промени в перспектива.
За да направите това, отидете на Edit> Transform> Perspective. Малко дърпане едната крайност точка на близо ръба на нас далеч от центъра на сянката, като по този начин ние ще се постигне желания резултат. Ако искате да направите сянка падна на ляво или на дясно, дръпнете централната точка.

Обърнете внимание на това как светлината пада или да го промените по свое усмотрение, а сянката винаги е възможно да се деформират, наклона, променете перспективата помощта на функцията трансформация.
Е, това е форма на нашите сенки готови, сега замъгли доста ръб за да направите това, отидете на Filter> Blur> Gaussian Blur и задайте параметрите, които ще ни удовлетворяват.
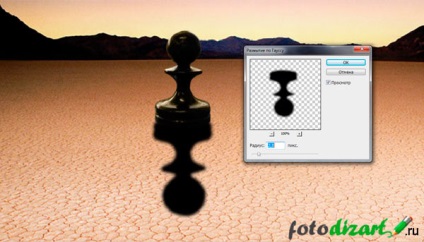
В заключение, ние го направи по-правдоподобно за онова, което трябва да се направи на предния ръб на сянката по-прозрачно и директно, че обектът е почти непрозрачен. За да направите това, слоят със сянката добавете маска.

Направете маска активен, а след това изберете инструмента за градиенти. Изберете една от линеен градиент от черно - бял градиент.
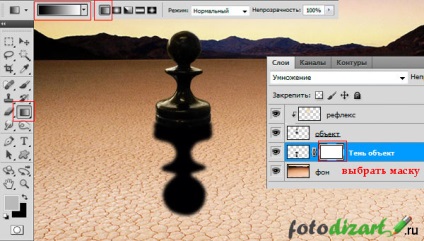
Нанесете градиент на маската, от което се получава ефект сянка изчезва.
Е, това е всичко, по-долу показва резултатът, аз съм малко по-коригиран кривите на заден план, но това не се отразява на процеса на създаване на сянка. Вероятно сте виждали достатъчно, за да се направи такава сянка е лесно и бързо.

Това е всичко за този урок, аз обясни как се прави сянка в Photoshop. Ако е необходимо да се изгради сянка на сферични обекти Аз препоръчвам да прочетете тази статия.
Как да си направим сянка в Photoshop: 3 начина
Как да си направим сянка на Photoshop по три начина, а тук ще научите.
Създаване на сенки в Photoshop
Метод 1 - стилове
Като цяло, той е подходящ за всякакви графики, но не винаги е ефективна за създаване на сенки на хора и предмети в снимките. Нанесете още по-удобно в случаите, когато обектът се намира на отделен слой. Да вземем например надписа.
Работа със стилове е много проста:
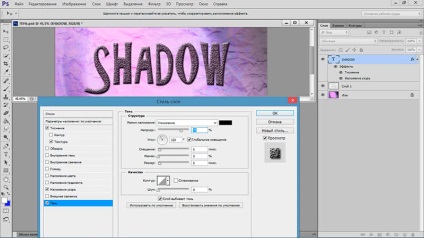
3. В колоната вляво, за да намерите различни опции, "Shadow" и поставете отметка в полето, и след това изберете опцията с мишката - за да отворите настройките му. Вторият вариант: Натиснете Fn долната част на прозореца на слоевете и изберете "Сянка" в падащото меню.
4. Можете да регулирате цвят, непрозрачност, ъгъл, размер, обхват, смяна, добавяне на шум, промяна на веригата. Когато параметрите на изображението ще се види как сянката. Ето какво се случи в нашата извадка:
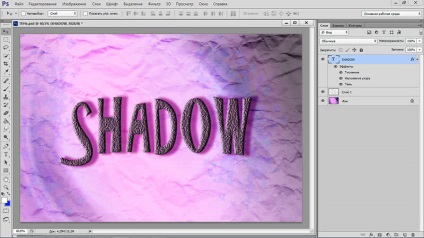
Понякога трябва да се премести на сянка, така че го направих в стил не работи. Това е особено вярно за снимките, в които се произвеждат замяната на заден план. В този случай, можете да използвате метода на копиране слой с лице или предмет, и симулира сянка, което точно ще следват формата.
- Дублиращи се обект изображение (CTRL + J).
- Преместване в нов слой, задръжте натиснат клавиша CTRL и задръжте, бутон на мишката на визуализацията (малък площад, на пунктирана линия ще се появи на курсора на мишката). Обектът се осветява.
- Ако сте твърде правят сянка на текста в Photoshop, тя трябва да бъде разложено, чрез десния бутон на мишката, изберете "Rasterize текста."
- Вземете четка с черен (или други) цвят и запълване на избраната област във втория слой. Изолиране може да бъде отстранен (CTRL + D).
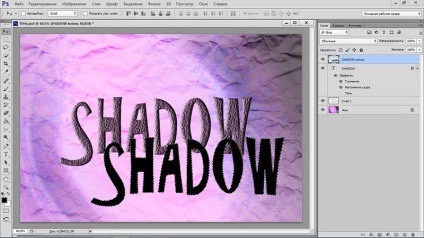
- Drag сенчести слой надолу по обекта.
- В менюто "Edit", изберете "Трансформация" и "Flip Vertical."
- Регулирайте плътността на сянката, колкото ви е необходимо.
Какво можете да правите с него, за разлика от създаване на стил:
• Resize и се върти с помощта на опцията "Free Transform" в менюто "Редактиране" на.
• Отстранете частично гумичка, ако е необходимо.
• свободно да се придвижват в изображението.
• С помощта на инструмента "перспективата" на "Трансформация" подменю, можете да "я остави":
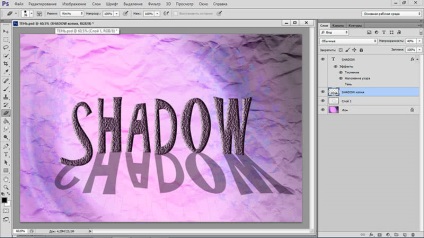
• Всъщност, можете да направите всичко, което искате.
Ако работите с изображение с фона, процедурата ще бъде малко по-различен. За да копирате обект на нов слой, изберете "бърз избор" и след това натиснете CTRL + J. Направете го двойно, един слой без фона правят сянка, на втора позиция от върха. За да се даде реалистична сянка може да замъгли помощта на "Gaussian Blur" в меню "Филтър" в. Това е по този начин направи в Photoshop сянка на обекта:
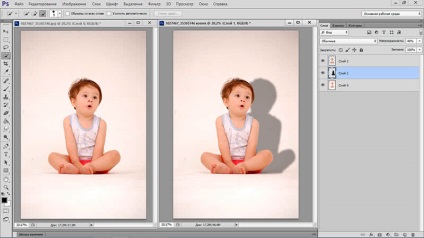
Метод 3 - Рисуване
Ако имате нужда от светлина, едва забележима сянка, тя е по-лесно да го направи само с четка.
Освен това, можете да промените режима на смес за "меката светлина" или друга, в зависимост от това, какво точно имате нужда. Ето една сянка може да се направи само с няколко щрихи:


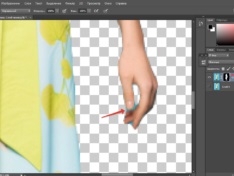
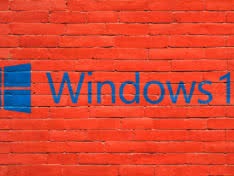


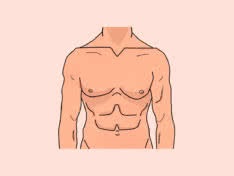



Най-доброто от раздел
Свързани статии
