Загуба на файлове винаги е неприятна изненада, особено ако работите с важни документи. Но не се отчайвайте, защото винаги има шанс да се възстанови файлове с помощта на специален софтуер. И днес ние ще се съсредоточи върху програмата EASEUS Възстановяване на данни Vizard. предназначен за възстановяване на изтрити файлове.
Developer EASEUS Възстановяване на данни Vizard EASEUS е една китайска компания, която произвежда софтуер за архивиране, възстановяване и други операции на файлове и дискове. EASEUS Възстановяване на данни Vizard има няколко версии, в тази статия, ние използваме безплатната версия на EASEUS Възстановяване на данни Vizard безплатна.
Забележка. Безплатната версия има ограничение от 2 GB върху размера на възстановяване на файлове. По-конкретно, първоначален лимит на разходите от 1 GB, а друг 1GB може да бъде получена под формата на бонус за поставяне на линкове към програмата в социалните мрежи. Ясно е, че преставаме да работим това ограничение няма, но това е доста подходящ за възстановяване на един работен ден.
На първо място се провери на системните изисквания. Така че, да работят в EASEUS Възстановяване на данни Vizard изисква x86 процесор, 128MB памет и около 40MB дисково пространство. Той поддържа инсталиране на все по-малко значение на Windows, клиент, така и сървър. Програмата може да работи със следните файлови системи: FAT12, FAT16, FAT32, exFAT, NTFS, NTFS5, ext2, ext3, HFS +.
Ако всичко върви добре, след което стартирайте инсталационната програма и изберете език за инсталацията. Този избор не е окончателно, след като настроите езика на интерфейса може да се променя. Софтуерът поддържа 12 езика, макар и руски не е сред тях, така че лошото избор.
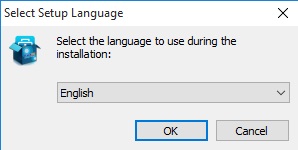
След като изберете език получите в инсталационния помощник и кликнете Next.
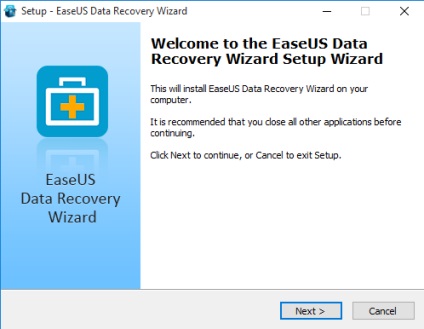
Приемете лицензионното споразумение, можете дори да го прочете 🙂
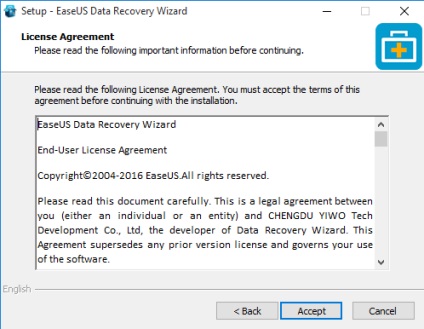
Изборът инсталационната папка. Обърнете внимание на предупреждението, че програмата не е препоръчително да се постави на диск с данни, който искате да възстановите.
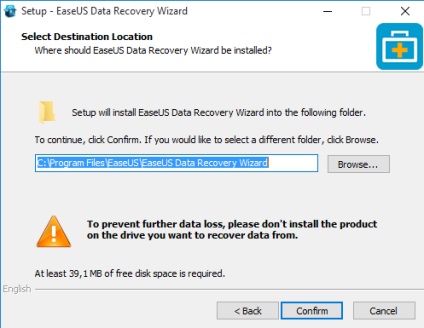
Оставете или премахнете чавки, за да създадете икони на работния плот и в лентата с инструменти за бърз достъп и натиснете «Инсталиране», започнете процеса на инсталиране.
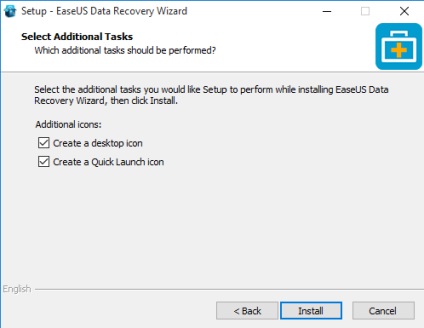
И ние това натиснете бутона «Край» за да завършите инсталацията. Ако желаете, можете да участвате в програмата, за да се подобри качеството на услугите (Customer Experience Програма Подобряване).
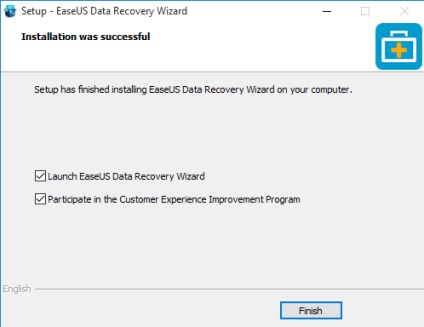
възстановяване
Според програмата на разработчиците може да се възстанови файлове в следните ситуации:
• Файловете са просто отстранени;
• диск, който съдържа файлът е бил форматиран;
• диска \ дял с файловете е отстранен от системата.
Проверете всички три варианта, нека започнем с най-простите. За да направите това, ще отнеме няколко файлове и да ги изтриете, след което очисти кошницата.
Сега стартирайте програмата, изберете типа на файловете, за да намерите и възстановяване и натиснете «Напред». Точно посочване на вида на файлове файлове може значително да се ускори търсенето, но ако не сте сигурни, че е най-добре да оставите настройката по подразбиране, след това търсенето ще бъдат направени за всички файлове.
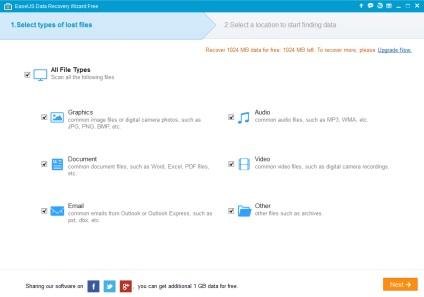
Следващата стъпка, изберете мястото, където ще се търси. За удобство, те са разделени в три раздела:
• Sommon Места - това включва настолни и стандартни библиотеки (снимки, документи и т.н.), които са в профила на потребителя;
• твърди дискове - тук показва, всички дискове \ секции налични в системата;
• Изгубена дискове - в този раздел показва секциите, които по някаква причина не са на разположение, например, част е била изтрита или е била преразпределение.
След избора на местоположението на натискане на бутон на «Scan», търсенето ще започне.
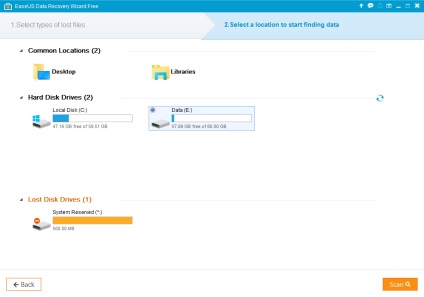
В EASEUS Възстановяване на данни Vizard има два режима на сканиране, бързи (бързо сканиране) и пълен (Deep сканиране). По подразбиране първо да направите бързо сканиране, така че резултатът се издава незабавно. Бързото сканиране са всички файлове, които са били просто премахнати от кошчето. Ако, обаче, с бързото сканиране не бяха намерени файлове или файловете не се отварят правилно, можете да пуснете пълно сканиране.
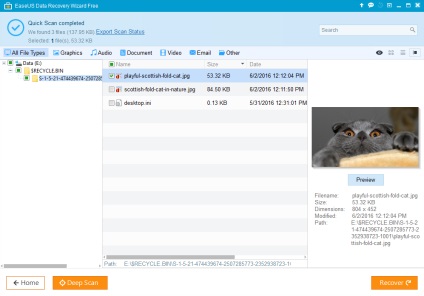
За да възстановите отляво изберете желаните файлове, натиснете «Възстановяване» и определете къде трябва да се възстанови файловете.
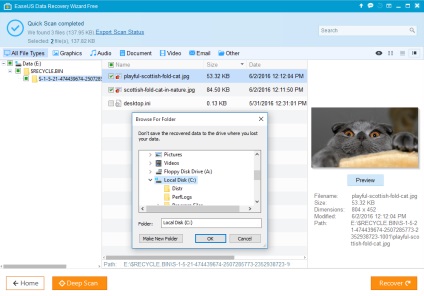
Какво е интересно, когато възстановите, за да запазите първоначалната структура на папката, в която са открити файлове. Така например, в нашия случай, че файловете са били поставени в една кошница, а след това се отстранява от него, съответно възстановена през възстановяването на структурата на кошница.
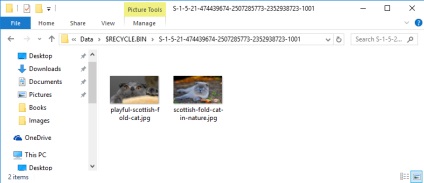
С възстановяването на изтритата програма файлове справи без никакви проблеми, така че да преминете към следващата стъпка. За тази форматирате диск Е, отново стартирате програмата, изберете форматиран диск и стартирате сканирането.
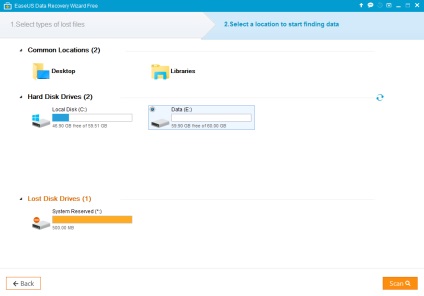
Тъй като този случай е по-сложно, автоматично започва пълно сканиране. А пълно сканиране се извършва секторен търсене на изтрити файлове, което може да отнеме доста дълго време. Сканиране напредък се показва на специална скала, и това може да направите пауза (Пауза) или отменена (Stop), ако е необходимо.
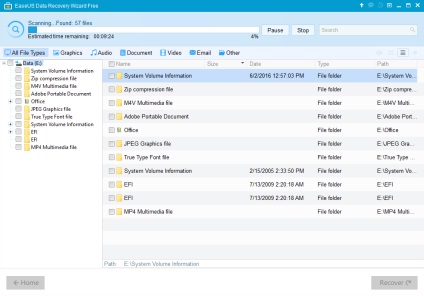
След сканиране получаваме пълния списък на намерените файлове. Файлове, сортирани по вид и по местоположение. Обърнете внимание на т «износ Състояние на сканирането», с което резултатът на сканиране може да бъде записан във файл. Ако по-късно трябва да повторите възстановяването, може просто да импортирате резултати предишните сканиране, а не сканирате отново.
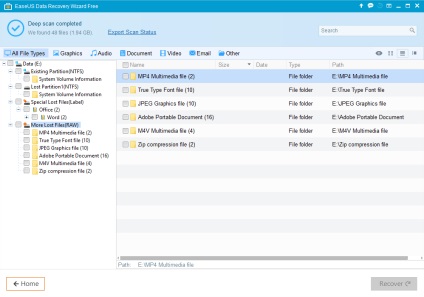
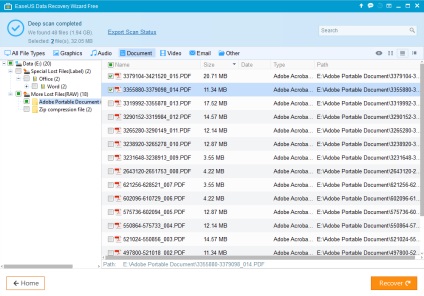
Два теста се предават, последните остатъци. За да се симулира ситуацията със загубата на диск съм напълно изтриване на логически дял от системата. Възстановяване на данни Vizard стартиране чете таблицата на дяловете и да вземе от него информация за всички раздели на файловата система, включително и дистанционно. Тези раздели са показани в раздела на изгубените дискове и възстановяване на файлове от които се нуждаем, за да изберете дяла и да започне сканирането. В нашия пример, изборът е очевиден, но ако броят на загубените дялове, ще трябва да се съсредоточи върху размера, както и имената и буквите на устройства са на разположение.
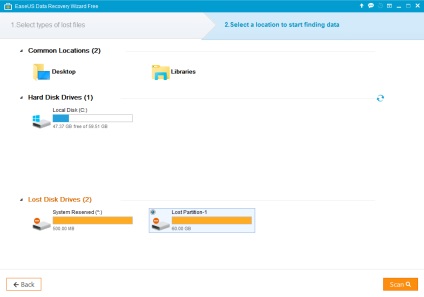
Както е случаят с форматирането за изгубените дискове също пуснете пълно сканиране. Въпреки това, за разлика от предишния път, когато сканирането е било успешно и почти напълно възстановен структурата на папките на диска
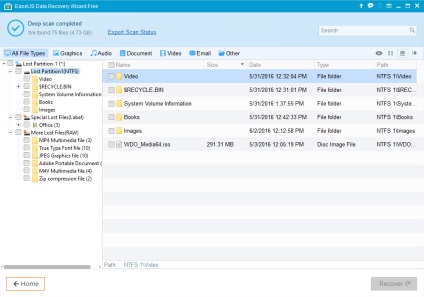
и дори запазен оригиналните имена на файлове. Остава само да изберете желаните файлове и да ги възстановите.
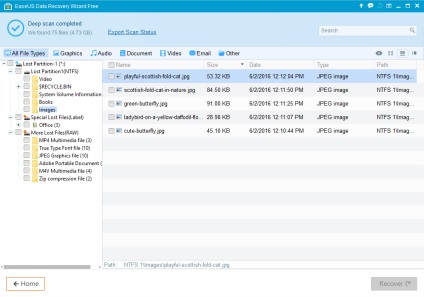
заключение
По мое мнение EASEUS Възстановяване на данни Vizard адекватно се справи с възложените му задачи. И накрая, няколко неща, които трябва да знаете за възстановяване на файлове:
• Колкото по-ниска изминалото време след загубата на файлове, по-голям шанс за възстановяване. С течение на времето, друга информация, което прави невъзможно да се възстанови нормалното може да бъде презаписан изтрити файлове;
• Ако погледнете от друга страна, изтриването на файл или дори форматиране на диск, не гарантира, че файлът е всъщност унищожена. Затова, ако искате да изтриете данните отвъд възстановяване, трябва да използвате специален софтуер, за да убие, например Sdelete от Sysinternals. Тези програми не само премахване на файла, но и да се презапишат с произволна информация в няколко пропуски, което намалява способността да се възстанови почти до нула;
• Уверете се, 100% възстановяване не може, нито една програма, така че е много по-лесно и по-евтино да се защитят от загуби чрез използване на резервно копие. Въпреки че е често осъзнават твърде късно 🙁
Свързани статии
