Вероятно мнозина са чували за възможността за BootCamp. Е безплатна програма, която не е за виртуализация среда за инсталиране на операционни системи на семейството на Windows на компютри Mac OS, като се започне с XP и завършва с нов 10-Coy. Това е продукт, за едновременна работа на множество платформи с хардуер на Apple. За да използвате MacOS или Windows 10, ще трябва само да рестартирате компютъра. Изборът на операционна система се извършва чрез провеждане на ключове «Опция».

Изисквания за работа
На първо място, за Boot Camp ще имате Mac мига старите букови базирани процесори от Intel за най-новата версия на начина, по който част на товарача с BIOS на емулатор. Това EFI ще даде възможност да се работи с Windows 10.
Хардуер и софтуер изисквания за MacBook windose 10:
Препоръки и информация, свързана с
Как да се инсталира "десетката" на Mac с поддръжка на Fusion диск ще създаде магнитно твърд диск, а не твърдотелен SSD. В резултат на това BitLocker няма да работи.
Шофьорите на устройството ви автоматично се изтеглят по време на процедурата по BootCamp инсталиране, така че тя да може да бъде значително удължен във времето. Освен това, асистентът поддържа само 64-битови Получени 10s. Изображение на поддържа 10-битов Windows може лесно да бъде изтеглен от интернет страницата на Microsoft.
В допълнение към работните "десетки», Boot Camp поддържа нормалното функциониране на USB трето поколение, интегрирани карти читателите и много периферни устройства.
Инсталиране на последния windose на MacBook
Преди да започнете да играят на сигурно и книга стои важни данни с използване на машина на времето.
Run помощник Boot Camp, чийто етикет се намира в директория "Програми", "Комунални услуги".
На началния екран, ние кликнете върху "Напред".
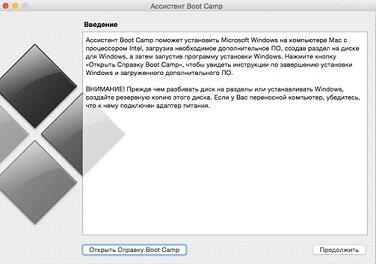
Щампован квадратчетата до двата продукта и натиснете "Продължи".
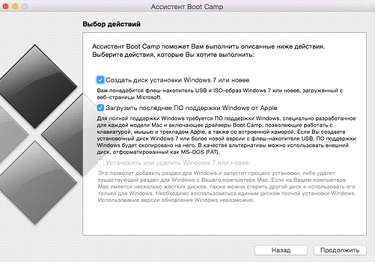
Utility ви подкани да въведете сменяемо устройство за съхранение, за да копирате необходимите драйвери за работата на оборудването. На следващия прозорец ви позволява да създадете стартиращ флаш устройство с ISO-образ на Windows 10.
- Поставете USB флаш памет, ние кликнете върху "Избор" и задайте пътя до файла-образ.
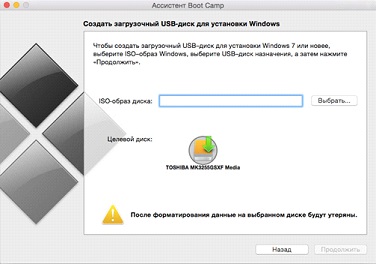
Имайте предвид, че данните във флаш-паметта ще бъдат изтрити и впоследствие презаписани инсталационните файлове с Windows 10.
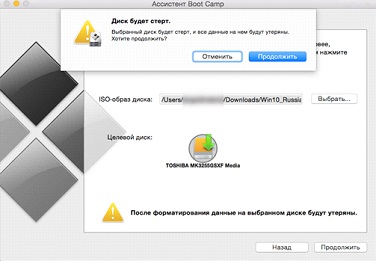
- Изчакайте, докато завърши записването.
- В зависимост от скоростта на работа режим на светкавицата за запис може да отнеме десет минути или повече.
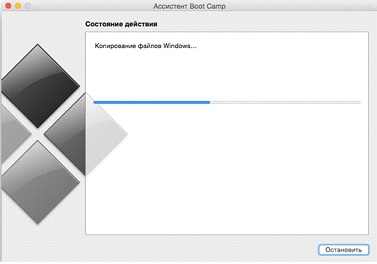
- След стартиране на компютъра, от устройство за първоначално зареждане с файлове и Windows 10 драйверите на MacBook ще започне процеса на инсталиране на операционната система от Microsoft.
- Предложението за разпределяне на пространството, за да изложи размер обем Vindovs от 30 GB.
- Компютърът се рестартира и след това, ако всичко се изпълнява правилно, ще стартира "десетки" инсталационния процес.
- На следващо място, следвайте лесните инструкции, които предлага програмата за инсталиране.
- Осъществяване на избора на език на интерфейса windose 10, формата на датата, часа и клавиатурна подредба.

- Когато изберете силата на звука за системни файлове, изберете записа, който е създаден в №7 "Bootcamp" стъпка възстановяване и натиснете "Next".
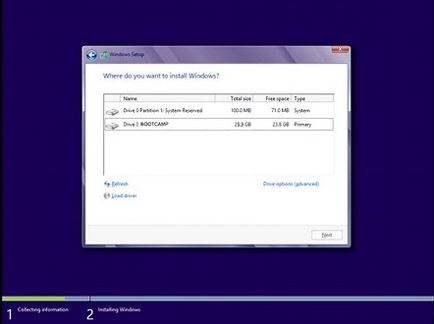
- След това всичко се прави автоматично преди искането за потребителско име.
- След втория рестарт мак поставите диска с драйверите на оборудването за контрол на работата по Windows 10.
- Стартирайте програмата, за да ги инсталирате на вашия компютър.
- След да инсталирате необходимите програми и персонализиране на новата операционна система от Microsoft.
Свързани статии
