Уверете се, че звукът е включен, преместете плъзгача за управление на силата на звука до ниво от 75%.
За осъществяване на теста, натиснете плъзгача за управление на силата на звука. Ако от всички високоговорители могат да се чуят звука на камбана. Отстраняване завършена.
Фиг. обем, извършваща
Ако все още не чувате никакъв звук, преминете към следващата стъпка, за да инсталирате високоговорителя по подразбиране и провеждане на теста.
Забележка.
Ако компютърът е оборудван с функция, която ви позволява да провежда пръст върху разграфена скала на клавиатурата, за да промените силата на звука, може би остана обем бутон за заглушаване, което доведе до заглушаване на звука. За да разрешите този проблем, изтеглете най-новата актуализация на BIOS за вашия модел компютър.
Ако слушалките са свързани към компютъра, и те не се използват като основна система високоговорители, Изключете ги по време на теста. Ако свържете слушалки към компютъра, звукът в другите говорители ще бъдат деактивирани.
Щракнете върху бутона Start и в "Намери" въведете текст Sound.
В списъка с резултати под намерени програми, щракнете върху звука на линия.
В "Звук", изберете "звук устройство" и кликнете върху бутона по подразбиране.
Фиг. Избор на тип аудио като устройството по подразбиране се използва (може да бъде различен от този, използван в конфигурацията на вашия компютър)
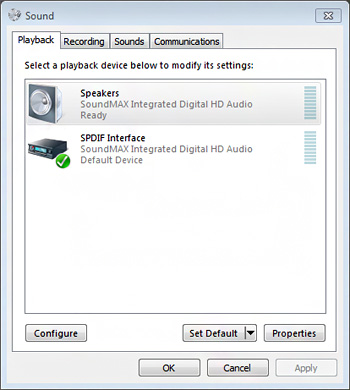
След като изберете устройството възпроизвеждане на звук по подразбиране, щракнете върху Конфигуриране.
Посочете местоположението на високоговорителите в Channels група Audio.
Фиг. Настройката по подразбиране за високоговорителите бележника
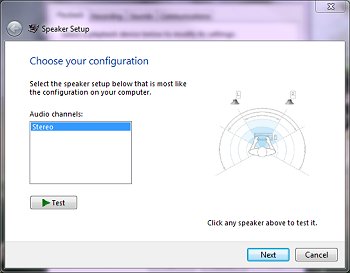
Щракнете върху бутона Test. да насочва звука на всеки говорител, или щракнете върху желания говорещия да насочи звукът е в него.
Ако се чува звук ясно във всеки говорител, на процеса на настройка е завършена.
Ако има никакъв звук или в един от говорителите, както и в случай на промени в конфигурацията продължи настройка тип високоговорител, натиснете върху бутона Напред. Следвайте инструкциите на екрана, за да завършите настройките на високоговорителите.
Направен е опит за възпроизвеждане на звук. Ако проблемът с шума не е решен, преминете към следващия раздел и да проверите за актуализации на BIOS.
Ако проблемът продължава да съществува звук, следвайте тези стъпки. устройства опциите за възпроизвеждане по подразбиране, разположени на панела за управление, се препоръчва да се променят.
Отворете контролния панел.
Кликнете Хардуер и звук.
Фиг. контролен панел
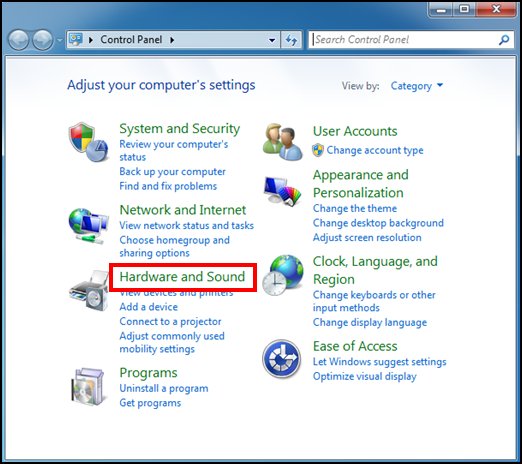
Фиг. Избирането на "Sound"
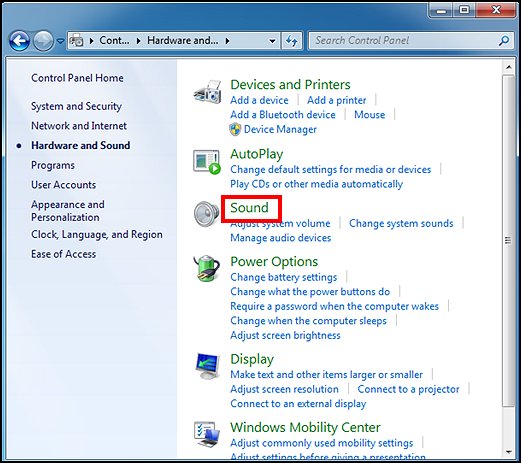
Щракнете с десния бутон на аудио устройството по подразбиране и изберете Properties.
Фиг. Устройството за възпроизвеждане по подразбиране
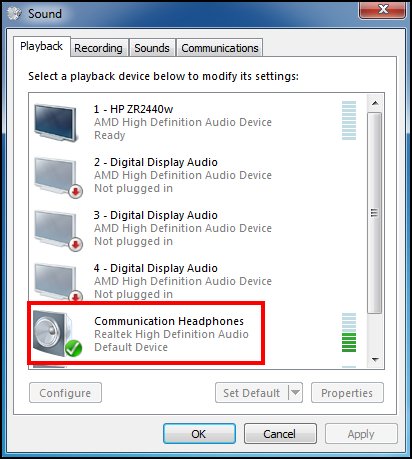
Щракнете върху раздела Разширени.
Фиг. Раздела "Разширени"
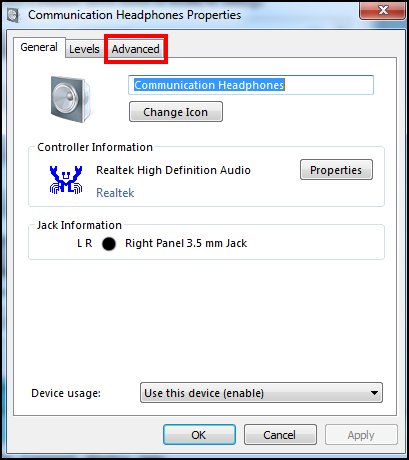
Премахнете отметките от квадратчетата под изключителен режим.
След това кликнете върху OK.
Фиг. Burst режим
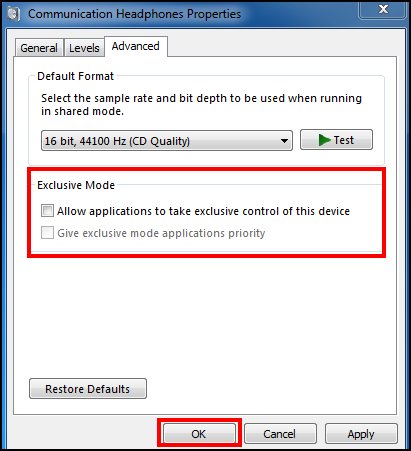
В случай на проблеми с бутона за спиране и / или плъзгача на линията на гърба на клавиатурата, изпълнете следните стъпки:
Уверете се, че имате най-новата версия на BIOS. В противен случай см. Смяна на обновения софтуер (BIOS) за указания за актуализиране на BIOS.
С висока разделителна способност аудио устройство във вашия лаптоп може да спре да работи след рестартиране на Windows 7 или възобновяване от ниска мощност / сън. Такова устройство може да бъде аудио устройство или модем. В областта за уведомяване, може да получите на обозначение "Х" върху иконата с говорителя.
За да разрешите този проблем, моля, уверете се, че устройствата в диспечера на устройствата търсене, както следва:
Щракнете върху Старт, тип мениджър в полето за търсене и изберете устройството в списъка на Device Manager.
Изберете Сканиране за хардуерни промени.
Аудио устройство с висока разделителна способност ще се намери да се промени конфигурацията на хардуера, и иконата с говорителя вече няма да се отнасят за "Х".
Промени в съответните звукови файлове и настройки могат да причинят проблеми на звука. Възстановяване на настройките на аудио драйвера за нулиране аудио устройствата и върне в начално настройките на звука в Windows.
Забележка.
Ако компютърът е обновена със замяната на Windows Vista до версия на Windows 7, може да се окаже невъзможно да използвате всички функции на вграденото аудио оборудване, на съответните спецификации Audio Codex '97 (AC '97). За да разрешите този проблем, актуализирайте аудио драйвера. . Вижте Стъпка 8: Актуализиране на драйвера за звука.
За да възстановите настройките на аудио драйвери за първоначалното състояние на озвучителна техника, шофьор да следват процедурата за възстановяване е описано по-долу:
Щракнете върху Старт, Всички програми. След това Recovery Manager и Recovery Manager отново.
Фиг. мениджър за възстановяване
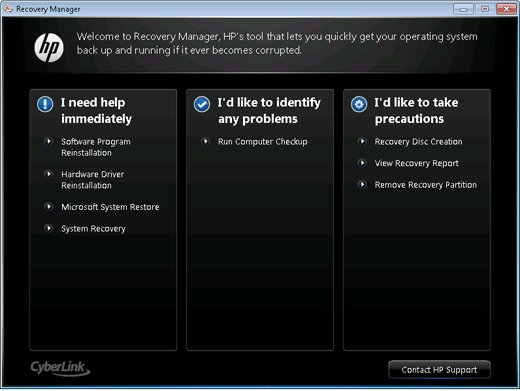
Кликнете повторно драйвери на устройства.
На началния екран в "повторно драйвери на устройства", щракнете върху Next.
Изберете аудио драйвера, който искате да инсталирате и кликнете Next.
Фиг. Избирането на водача да преинсталирате
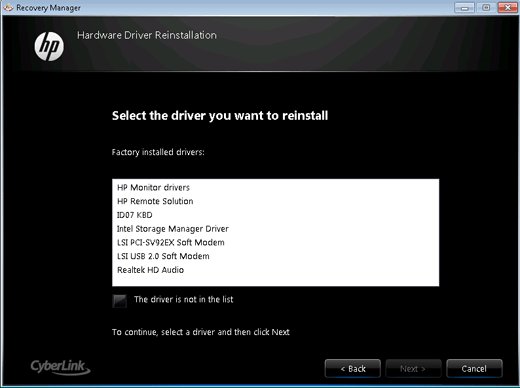
Забележка.
Ако водачът, който искате да инсталирате отново не е в списъка, изберете драйвера на квадратче не е в списъка. след това кликнете върху Next. Ще подкрепи информация за инсталирането на драйвера през Device Manager на Windows. Следвайте инструкциите на екрана на компютъра.
Recovery Manager започва преинсталиране на избрания драйвер. След преинсталиране на драйвера, щракнете върху Finish. за да рестартирате компютъра.
След рестартирането, проверка на звука на компютъра. Ако звука е все още не е на разположение, преминете към Стъпка 8: Актуализиране на драйвера за звука.
Ако преинсталирате драйвера чрез мениджъра на възстановяване не е възможно, възстановяване на предишната инсталирана водача, както следва:
Щракнете върху Старт, тип мениджър в полето за търсене и изберете устройството в списъка на Device Manager.
Фиг. Отваряне на прозореца "Device Manager"
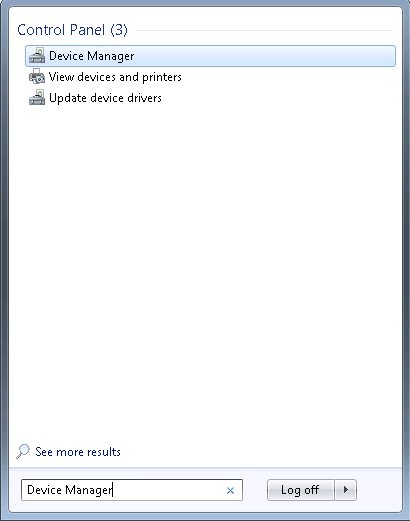
Щракнете с десния бутон низ с името на звук устройство, след което щракнете върху Свойства.
Фиг. Свойствата на аудио устройството в диспечера на устройства
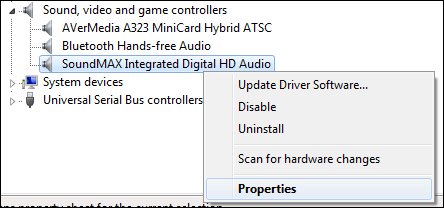
Щракнете върху раздела Драйвер.
Кликнете Roll Back Driver.
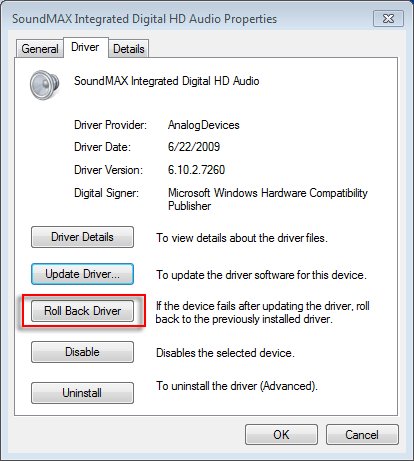
Щракнете върху Да. за да възстановите предварително инсталиран драйвер.
Ако не се чува звук, преминете към следващата стъпка на актуализирането на аудио драйвера.
можете да разрешите този проблем, като се актуализира драйвера за звука, ако проблемите с шума, възникнали след операционната система ъпгрейд към Windows 7, или ако се появят проблеми звуковите във всяка програма.
Направете едно от следните неща, в зависимост от това, което най-предпочитаният метод за актуализиране.
Въведете номера на модела в полето за търсене (например, EliteBook 8440p или Presario CQ56), а след това щракнете върху Напред. Ако е необходимо, изберете устройството си от списъка.
Кликнете върху линка за поддръжка и файловете за изтегляне на драйвери.
Изберете вашата операционна система и натиснете Next.
Кликнете Driver - Audio.
Ако има налична актуализация на уеб сайта на HP, следвайте инструкциите на страницата, за да изтеглите и инсталирате това.
звучи провери след инсталирането на софтуера.
Ако актуализиран драйвер не е наличен, или ако решите проблема с шума се провали, и след актуализацията, продължи да актуализира драйвера за звука чрез Device Manager.
За да актуализирате драйвера за звука чрез диспечера на устройства, следвайте тези стъпки:
Свържете се с интернет.
Щракнете върху Старт, тип мениджър в полето за търсене на устройства в списъка с резултати, изберете Мениджърът на реда на устройствата.
Отваря се прозорец "Диспечер на устройствата".
Фиг. Звук устройство в "мениджър Device"
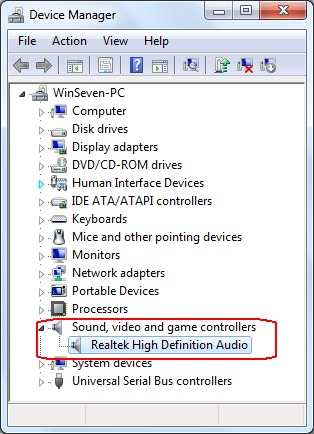
Изберете Актуализиране на драйвера.
Фиг. Избор на актуализация на софтуера в диспечера на устройствата
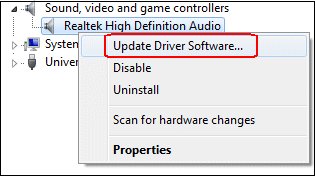
Кликнете Търсене автоматично за актуализиран драйвер.
Фиг. Въведете параметрите за търсене на водача
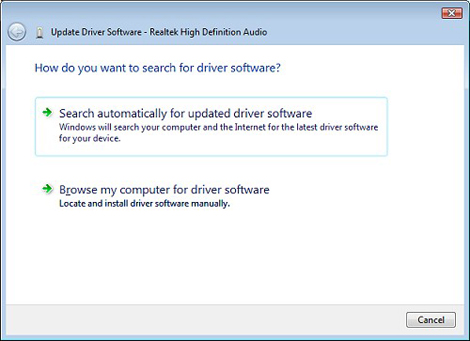
Windows търси за актуализирани драйвери и да ги инсталирате. Windows OS показва информация на екрана от това дали системата е инсталирана най-новата аудио драйвера, или дали тя успешно актуализирате операционната система е завършена.
Фиг. Windows е завършил успешно обновяване шофьор
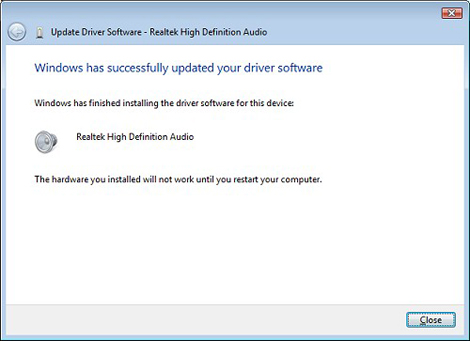
Рестартирайте компютъра, когато бъдете подканени на екрана.
Проверка на звука. Ако проблемът не бъде отстранен, или ако не можете да намерите / инсталирате драйверите, преминете към следващата стъпка, за да се провери на диспечера на устройствата.
Ако не чувате звук, отворете диспечера на устройствата, за да се определи състоянието на озвучителна техника.
Щракнете върху Старт, тип мениджър в полето за търсене на устройства в списъка с резултати, изберете Мениджърът на реда на устройствата.
Отваря се прозорец "Диспечер на устройствата".
В зависимост от това, което се показва на екрана, следвайте тези стъпки:
Ако е в списъка на звука на устройството, но неговата икона има стрелка посока надолу. Това означава, че звукът е изключен. Щракнете с десния бутон на линията с името на устройството, а след това върху Активиране. За да активирате отново устройството. Ако проблемът продължава, след включване на устройството, преминете към следващата стъпка.
Фиг. Активиране с увреждания звук устройство
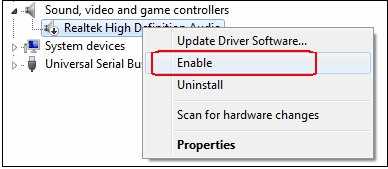
Ако в списъка аудио устройството. щракнете с десния бутон заглавната му лента и изберете Properties. за да получите по-подробна информация за отстраняване на проблеми в "Устройство на състоянието". Ако в "Устройство на състоянието" показва, че устройството работи правилно, проблемът вероятно е свързан с настройките на звука, говорителите или кабелите.
Направен е опит за възпроизвеждане на звук. Ако звуковата проблемът все още не е решен, проверете аудио оборудване чрез програмата HP Assistant поддръжка. За подробности вижте. В тест на хардуера за грешки (Windows 7).
При използване на G3 ProBook 440, 470 или 450 G2 G3 и проблемът с липсата на звук след преинсталиране на операционната система, следвайте тези стъпки, за да разрешите проблема:
Когато стартирате компютъра си, натиснете F10 неколкократно, за да отворите екрана BIOS.
Щракнете върху раздела Разширени.
Изберете вградено устройство.
Поставете отметка в квадратчето на звука.
Запазете промените и да излезете от BIOS.
