Останете на линия за предстоящите статии в тази серия.
Това съдържание е част от поредицата: Разработка на приложения за вградени устройства
Останете на линия за предстоящите статии в тази серия.
В първата част на тази поредица от четири статии аз обсъдиха как да се създаде популярна среда за развитие на Eclipse за AVR-създават приложения. Във втората част ние обсъдихме как тази задача може да се извърши с помощта на друг, по-лесно среда за разработка - Код :: Blocks. Тогава забелязах друго семейство от приложения, които са сглобени с помощта на SDCC съставител, а в третата част въведена създаването и конфигурирането на SDCC-приложения в Eclipse. В тази статия ще ви покажем как да работят с SDCC-приложения в среда Code :: Blocks.
IDE Код :: Blocks, които вече сме виждали във втората част на тази серия. Има основна информация за възможностите на Кодекса :: Blocks, а също и като се имат предвид основните умения за работа с него.
Compiler малко устройство C Compiler (SDCC) е описана накратко в третата част. Препоръчително е да прочетете ръководството за потребителя, която е част от пакетите, инсталирани в системата, тя може да бъде изтеглен от интернет страницата на SDCC. Списъкът на поддържаните архитектури лесно да се научат по простата команда:
Предполага се, че имате във вашата система и Кодекса :: Blocks и е монтиран SDCC и оперативно. Ако е така, можете да започнете да създавате и създаването на проекта.
Създаване на проект
Започнете Код :: Blocks. На първо място, трябва да конфигурирате глобалните настройки на компилатора; За да направите това, изберете опцията в менюто "Настройки-> Compiler и Debugger".
Фигура 1. Глобални настройки компилатора
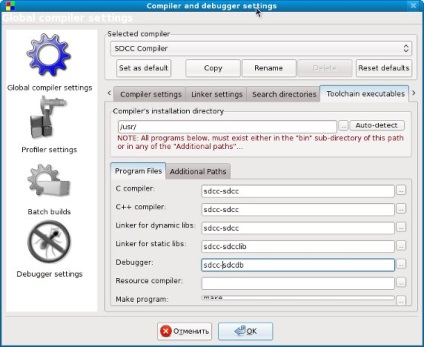
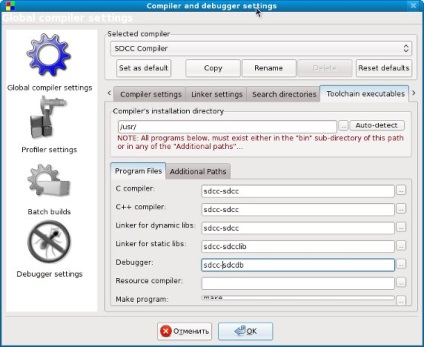
Изпълнете следните стъпки.
- В горното поле «Избрани Compiler» изберете от падащия списък "SDCC Compiler". Ако сега кликнете върху бутона «Задаване по подразбиране», а след това за всички нови проекти в SDCC е стандартен компилатор. Това е полезно, само когато Код :: блокира се използват само за развитието на SDCC-приложения.
- Кликнете върху раздела "Toolchain изпълними" на. Тук трябва да се коригира в директорията, където сте инсталирали SDCC и комунални услуги имената на своя сет, ако са зададени неправилно. Инсталационната директория по подразбиране се счита за / ЮЕсАр / местни / хамбар. Различните дистрибуции могат да бъдат различни инсталационни директории SDCC изпълними файлове. Така например, в Fedora, те са инсталирани в директорията / ЮЕсАр / хамбар, така че на полето «инсталация Compiler е директория» ще бъде правилно да се напише «/ ЮЕсАр».
По-долу в раздела «Program Files», трябва да проверите имената на изпълними файлове SDCC: съставител, свързваща и т.н. Името на SDCC подразбиране за съставител и свръзката. можете да откриете правилните имена на файлове, командата «LS / ЮЕсАр / хамбар / SDCC *», ако се инсталират файловете в / ЮЕсАр / хамбар. В някои дистрибуции, имената на всички причини, могат да бъдат различни. Например, представката се добавя към SDCC Fedora към стандартните имена на файлове, така че в областта на «компилатор» и «Линкер за динамични LIBS» трябва да бъде вписан «SDCC-SDCC».
Сега, когато на готовите форми за SDCC-проекти не се създава празен проект. В менюто, изберете "File -> новообза-> Проект". Изберете "Empty Project" и кликнете «GO». Вие ще видите началния екран на помощната програма на проекта, кликнете «Следваща» бутон.
Фигура 2. Създаване на празен проект
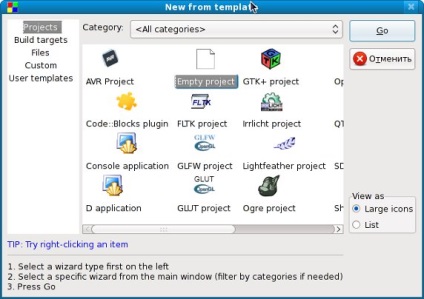
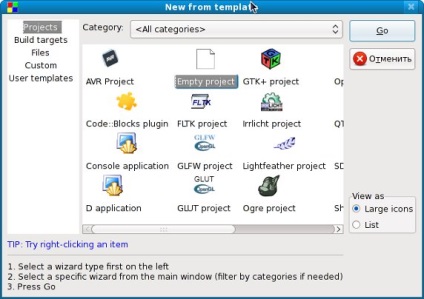
Ще се отвори прозорец, където трябва в полето "Заглавие на проекта» и «Папка за създаване на проект в», за да въведете новото име на проекта и директорията, в която да се постави директорията на проекта. Въведете необходимата информация. Wizard Проект автоматично ще попълни полето с името на файла на проекта ( «име Project»), която не е задължително да съвпада с името на проекта, както и в областта «В резултат на файла» предлага пълна името на файла проект с пълен път, и този път също не е задължително да съвпадат с директорията на проекта. Попълнете всички задължителни, щракнете върху «Следваща» бутон.
Фигура име 3. Представяне на проекта
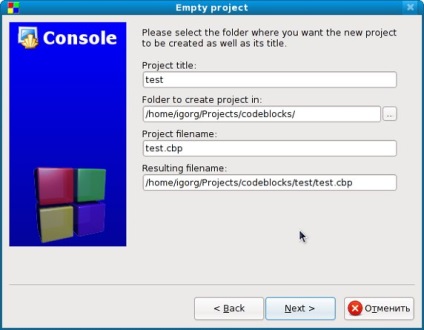
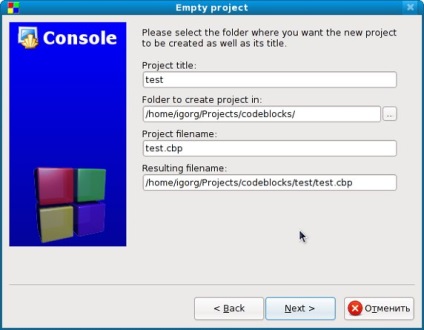
Създаване на проекта
Така че, ние създадохме един празен проект. Вие трябва да го конфигурирате така че той може да работи с SDCC. За да направите това, изберете от менюто "Проект-> Properties", след това натиснете бутона "Изграждане цели" в раздела. "Тип" тип прилагане на бар «Избор на изграждане целеви опции» подразбиране поле е посочена като «Конзола приложение». Аз не виждам защо този тип не може да бъде подходящ за SDCC-приложения, но в някои ръководства препоръчват да го промените на "Native". Това трябва да се направи за всички цели, за изграждане (цели се избират в ляво в «Изграждане цели» панел).
Фигура 4. Свойства на проекта
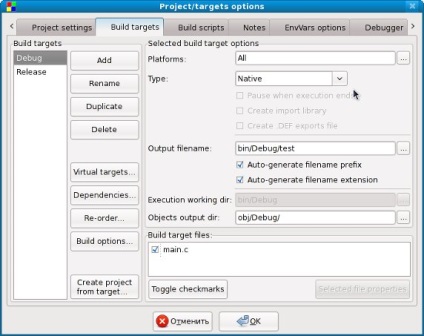
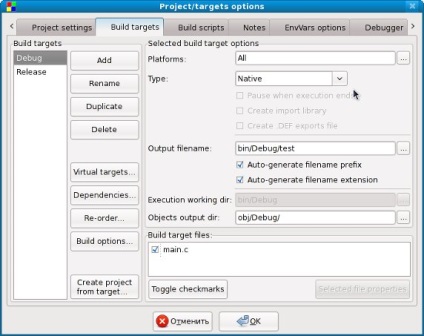
За да настроите настройките за изграждане на проекта, изберете опцията в менюто "Проект-> Изграждане Options". За да започнете, можете да конфигурирате компилатора знамена, които са общи за всички монтажни цели: Тип процесор, памет модел и т.н. В левия панел на прозореца с опции за проекта изграждане включително монтажни цели, изберете името на проекта (на фигура 5 е «тест»). Сега, на "Compiler Настройки", а след това спуснете в раздела "компилиращите команди", ще трябва да изберете флаг за вашия процесор. Ако нищо не е избрано, то ще работи -mmcs51 флаг за процесори, които са съвместими с Intel MCS51. Дори веднъж за целия проект има смисъл тук, за да изберете параметрите на модела памет и стека.
Фигура 5. Опции монтажни цели
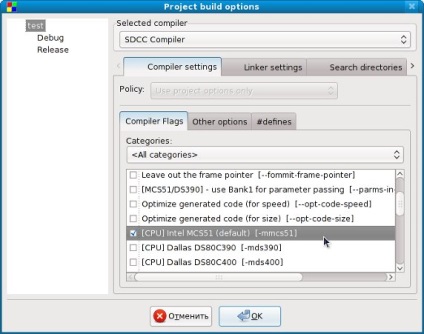
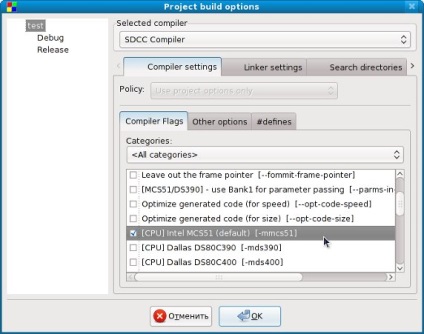
След това изберете една от един всички цели, за изграждане и да зададете настройките на компилатора, които са уникални за тях. Например, за целите на монтажа Debug изберете флаг «символи Produce отстраняване на грешки [--debug]», и за целта може да бъде полезно флаг излизане «Оптимизиране генерира код (за размер) [--opt-код размер]».
Имайте предвид, че когато изберете специален блок за цел, кутията става активен «Политика» директно в раздела «Настройки Compiler». Тук можете да изберете правило, според което прави комбинацията от избрани опции за монтаж на целта, с параметрите на проекта. Стандартното правило - «Добавяне на целевите опции опции за проект» (параметрите се добавят към монтажа на целевите параметри на проекта "). С такова правило не е необходимо за отново всяка цел, за да изберете тези знамена, които са били определени за целия проект. Ако е необходимо, можете да изберете други правила.
Кликнете «ОК», за да запазите настройките.
Локализация Код :: Blocks
В момента е в ход работата да се намесвам локализация Код :: Blocks за различни езици. Руският превод се провежда тук. и ако има codeblocks.mo свалите файла и го поставете в директорията, например, / ЮЕсАр / акции / codeblocks / локал / ru_ru / (нужда корен привилегии), а след това на интерфейса ще бъде на руски, ако глобалните настройки ( «Settings- > към околната среда> View ») се даде възможност на« интернационализацията (нужди рестартират) », както и правото да избират« руски »в падащия списък. Тази промяна ще влезе в сила след рестартиране.
Пилотен програма
Сега, че проектът е създаден, към тях се прибавят повече от един файл. За да направите това, изберете менюто «File-> новообза-> File. "В прозореца, който се отваря, изберете шаблон« C / C ++ източник »и натиснете« Върви. »
Фигура 6. Създаване на нов C-файла
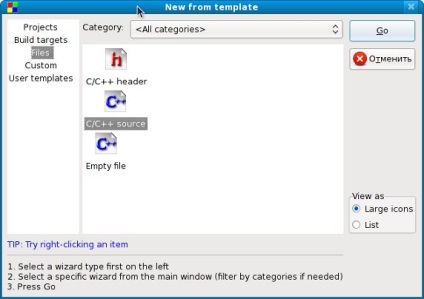
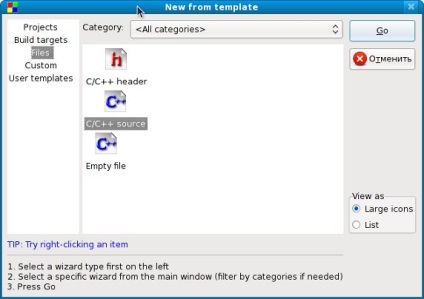
Следващият съветника дошли създаване на файла, щракнете върху «Следваща», след това изберете език за програмиране за файла - "С" и кликнете «Следваща» бутон. Това отваря прозорец, в който трябва да въведете име на файла, например, Стартиране и монтажни цели, за които ще участват. Ако натиснете «всички», файлът ще бъде добавена към всички съществуващи изгради цели.
Фигура 7. Въведение име
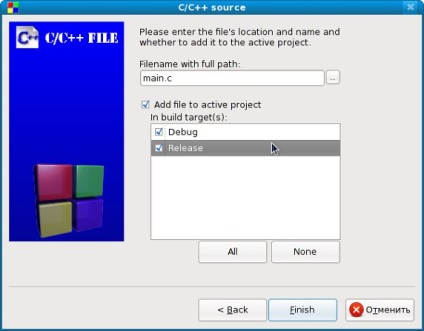
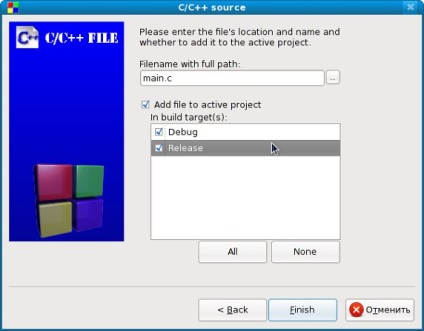
Запазете файла с натискане на бутона с дискетата в лентата с инструменти, командата на менюто «File-> Save» или клавишната комбинация Ctrl + S. След това изберете «която живееше> Изграждане» от менюто или да кликнете върху зъб в лентата с инструменти, или просто да натиснете клавишната комбинация Ctrl-F9 «». Долу в прозореца «логове другите », вестник компилация ще бъдат показани в раздела« Build дневник », както и върху раздела« Изграждане на съобщения »ще се появи на съобщения за грешки и предупреждения, ако има такива.
Фигура 8. Преглед на сглобената проекта
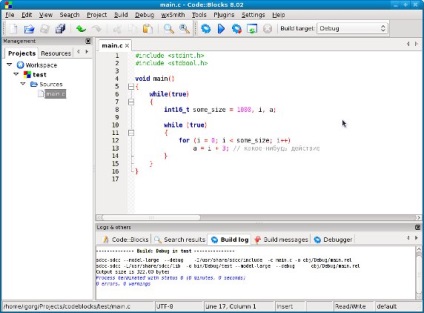
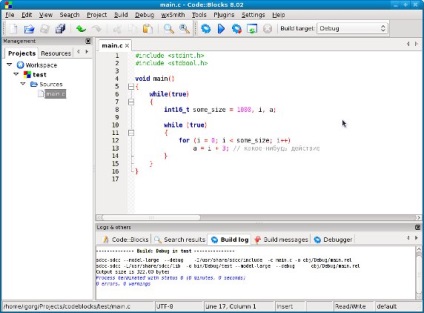
След монтажа на проекта с името на изходния файл, посочен в полето "Output файловите имена» настройки ( «която живееше> Имоти», раздел «Изграждане цели» виж. Фигура 4), се поставя в контейнер / Debug директорията (или друга, в зависимост от как сте настроили монтажни цели). По подразбиране той е създаден във формат Intel Hex и може да бъде изтеглен до процесора с помощта на програмиста. В допълнение, файл * .mem на, което представлява използването на карта с памет, когато компилаторът създава. директория OBJ / Debug (в зависимост от монтажа на мишената) са файлове * .asm, * .lst, * .rst, представляващи различни възможности за монтаж в списъка на програмата, създадена от компилатора.
Подобен подход може да се използва, за да се опита и, ако е необходимо, да работи с други компилатори за вградени приложения, като GNU ARM ССЗ. В тази кратка статия описва как да конфигурирате Код :: блокове, за да се развие ARM-ССЗ-приложения, използвайки собствените си Makefile.
заключение
В тази последна част от поредицата, вие научихте как да се създаде най-малко усилия и да се създаде проект за разработване на приложения, използващи SDCC съставител среда кодекс :: блокове.
Изтегляне ресурси
Свързани теми
Свързани статии
