акварел ефект в Photoshop

Акварел - специално оборудване живопис, при която боята (акварел), прилагани към мократа хартия, създавайки ефекта на замъгляването петна и лекота на формулиране.
Този ефект може да се постигне не само с помощта на недвижими писмо, но и в любимия ни Photoshop.
Този урок ще се фокусира върху това как да се направи снимка на акварела. В същото време не е нужно да се направи нещо, но филтри и корекция слоеве, които се използват.
Нека да започнем реализацията. За да започнете, нека да видим какво искаме да постигнем като резултат.
Тук е оригиналното изображение:

И това е това, което получаваме в края на урока:

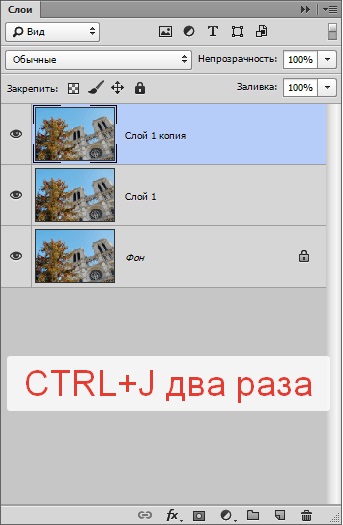
Сега се създаде основа за по-нататъшна работа, приложите филтър, наречен "Приложение". Той се намира в "Филтър - симулация" меню.
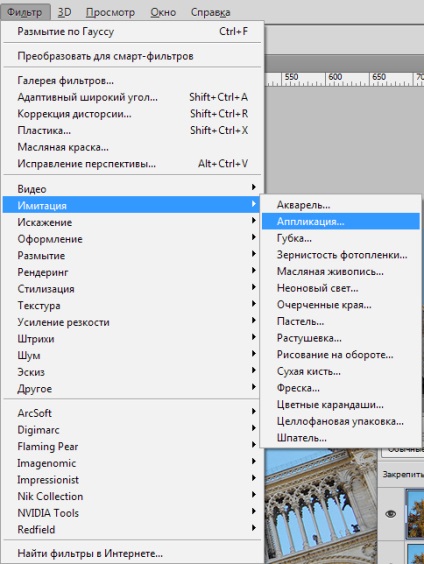
Конфигурирайте филтъра, както е показано на снимката по-и кликнете OK.
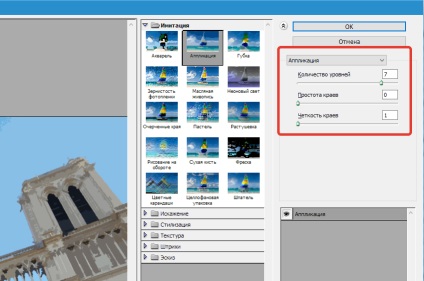
Моля, имайте предвид, че някои детайли могат да бъдат загубени, така че стойността на "Брой нива" се избира в зависимост от размера на изображението. Желателно е до максимум, но може да се намали до 6.
В допълнение към намаляване на плътността на слоя на 70%. Ако работите с портрета, стойността може да бъде по-малко. В този случай, 70 е подходящ.
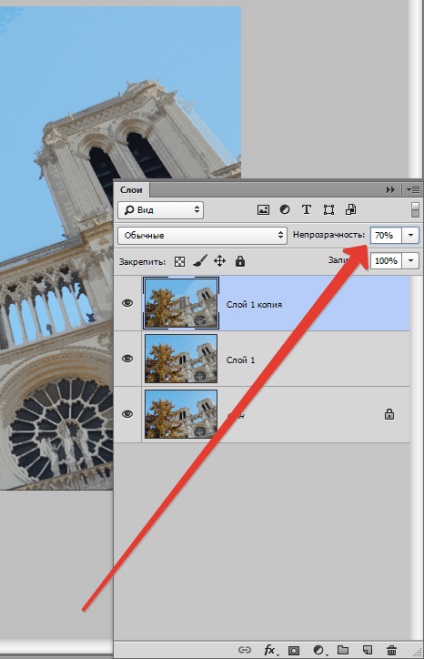
След това направете асоциация на предишния слой, който държи ключовете CTRL + E. и прилага към получения слой филтър "масло картината". Търсим на същото място и "Администрация е."
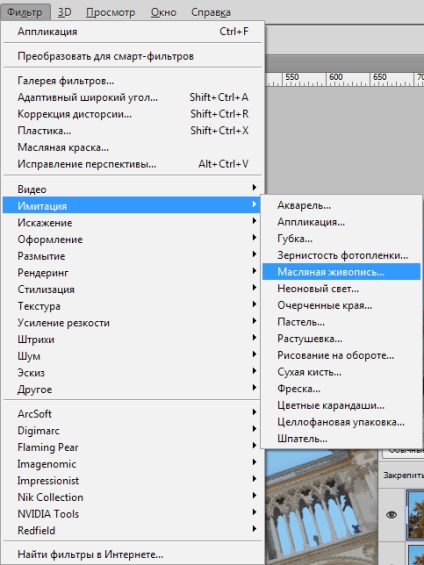
Отново Вижте скрийншота и адаптивни филтри. След приключване кликнете OK.
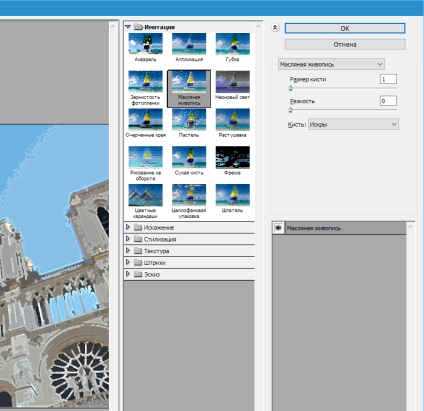
След предишни действия на някои от цветовете на изображението може да се изкриви или дори губят. Възстановяване палитра ще ни помогне по-долу процедура.
Продължаваме на заден план (по-ниската, оригинал) слой и създаването на копие (CTRL + J), а след това го плъзнете в горните слоеве на палитрата, а след това се променя режима на смесване на "Цвят".
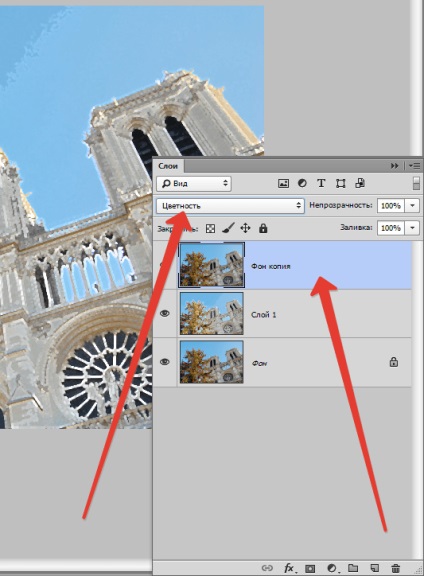
Отново се слива с предходната topsheet (CTRL + E).
В палитрата на слоевете, сега ние имаме само два слоя. "Гъба" се прилага към горната филтъра. Той се намира в един и същи блок меню "Филтър -. Имитация"
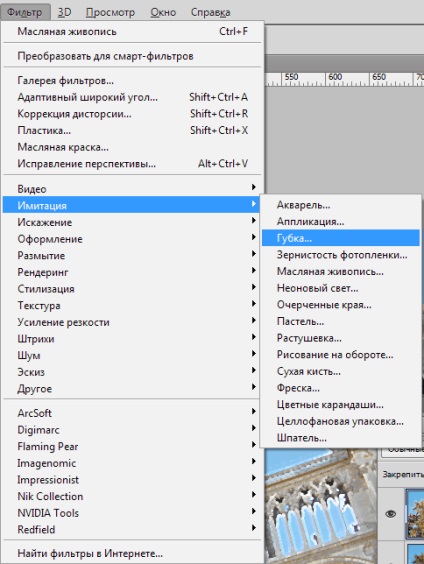
Contrast резолюция и изложи на четката 0, омекване предписва 4.
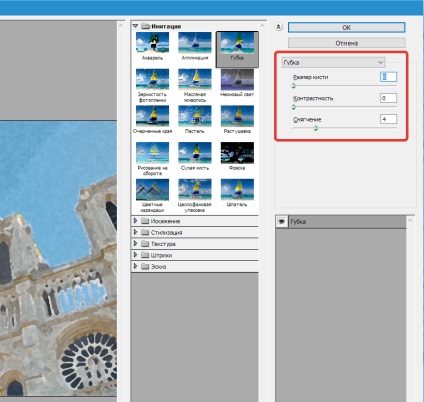
Bit замъгли остри ръбове, прилагате филтри "Смарт Blur". Филтър настройки - на скрийншота.
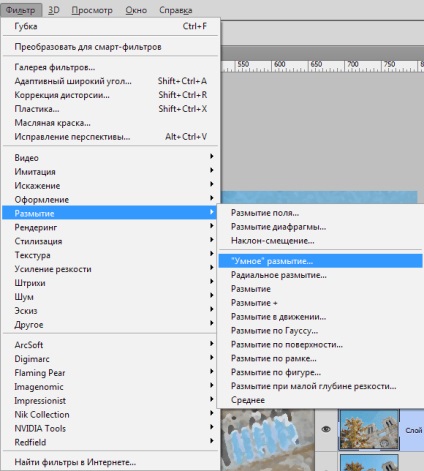
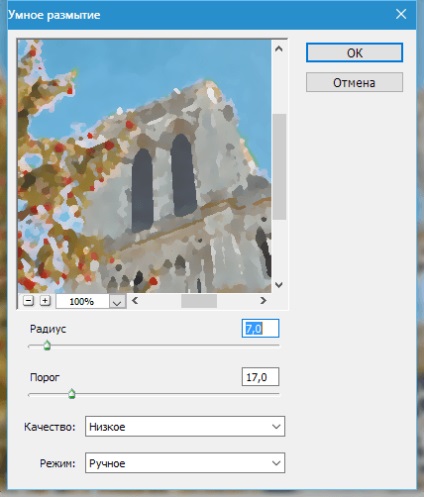
След това, достатъчно странно, че е необходимо да се добавят острота в нашия чертеж. Това е необходимо, за да се възстанови подробностите замъглени предходната филтъра.
Отидете в меню "Филтър - Sharpen -. Смарт Sharpen"
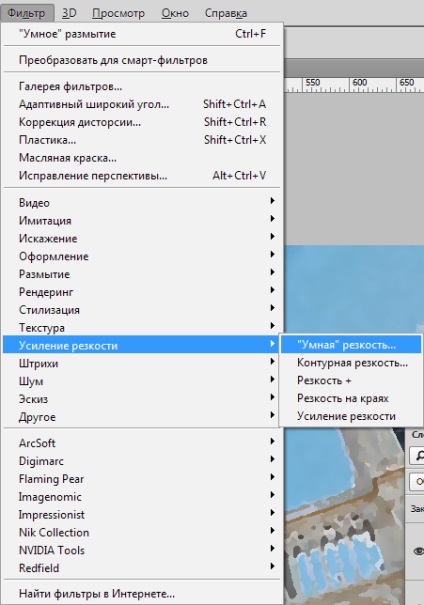
За настройките, отново се хареса на снимката.
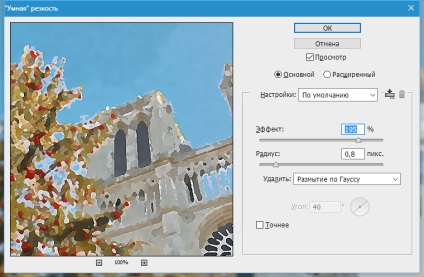
Дълго време не видяхме междинен резултат.

Ние продължаваме да работим с слоя данни (горе). По-нататъшни действия ще бъдат насочени към даване най-реалистичен от нашите акварели.
На първо място, добавите малко шум. Търсим подходящ филтър.
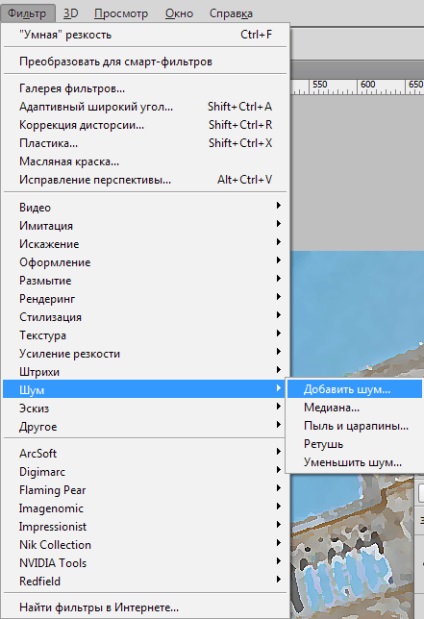
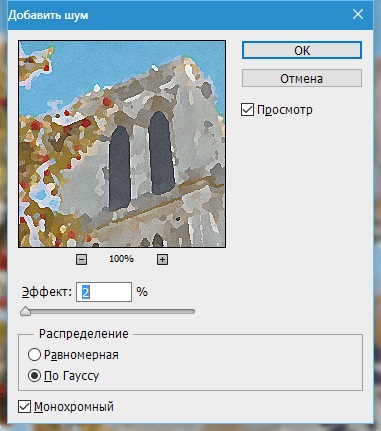
Тъй като ние се симулира ръчна работа, а след това се добавят още и изкривяване. За да се постигне това ще помогне на следващия филтър под името "Wave". Можете да го намерите в менюто "Филтър" в раздел "Distortion".
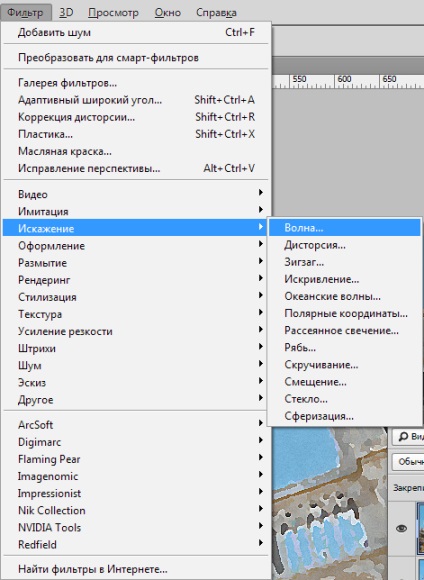
Тясно погледнете снимки и настройка на филтъра за съответствие с тези данни.
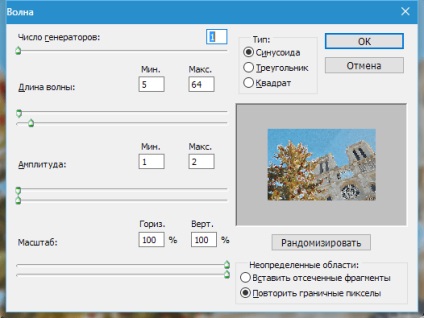
Ние се пристъпи към следващата стъпка. Въпреки акварел и означава лекота и замъгляване, но основните елементи на изображението все още трябва да присъства. Ние трябва да се очертаят контурите на обектите. За да направите това, отново се създаде копие на фоновия слой и го преместете в горната част на палитрата.
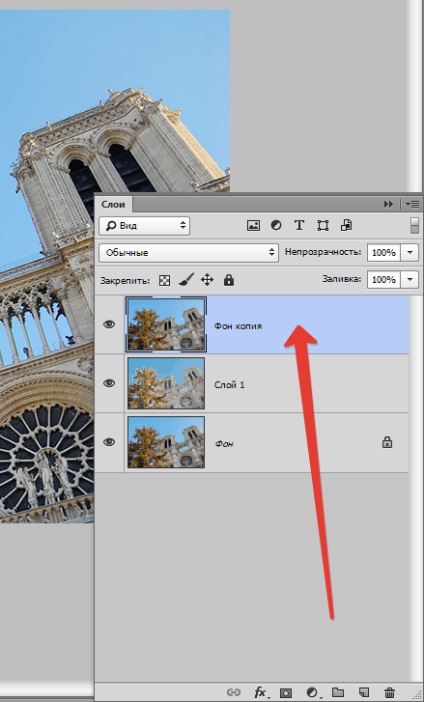
Нанесете върху този слой Filter "Glow ръбове."
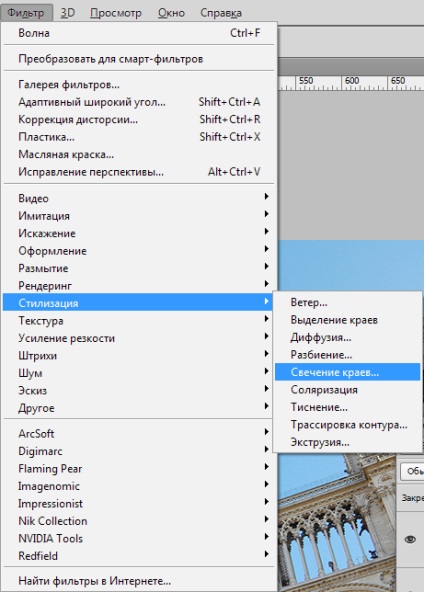
настройки на филтъра могат да бъдат взети отново от екрана, но обръщат внимание на резултата. Линиите не трябва да е прекалено дебел.
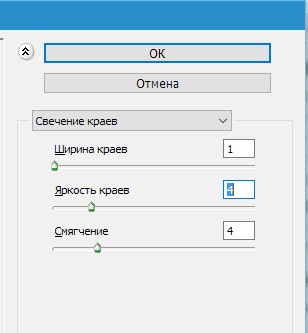

Освен това е необходимо да се обърнете цветовете на слоя (Ctrl + I) и неговата промяна в цвета (Ctrl + Shift + U).
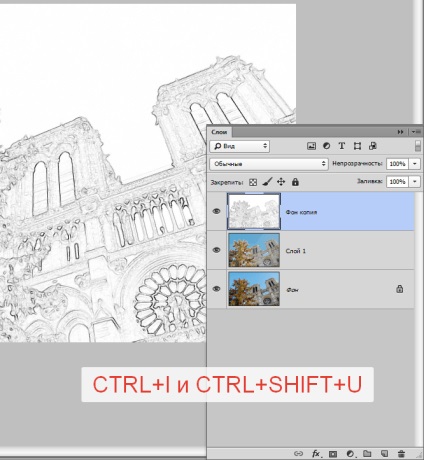
Добавянето на този контраст на изображението. Задръжте CTRL + L, и в прозореца, който се отваря, преместете плъзгача, както е показано на екранната.
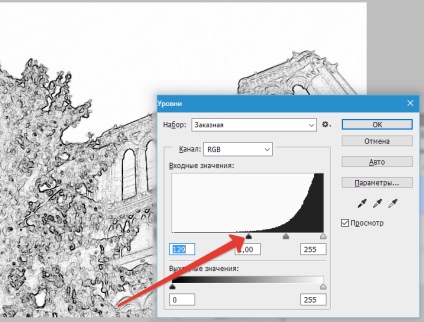
След това отново се прилага филтър "Апликация" със същите настройки (вж. По-горе), промяна на режима на смесване на слоя с контура на "Multiply" и намаляване на непрозрачността на 75%.
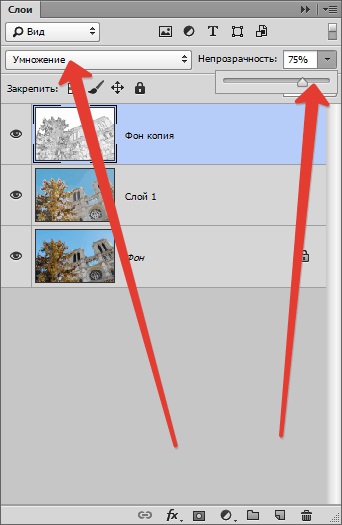
Обърнете внимание на междинните резултати отново:

Крайният докосване - създаване на реалистични мокри петна в картината.
Създайте нов слой, като кликнете върху иконата с ъгъл на извити листа.
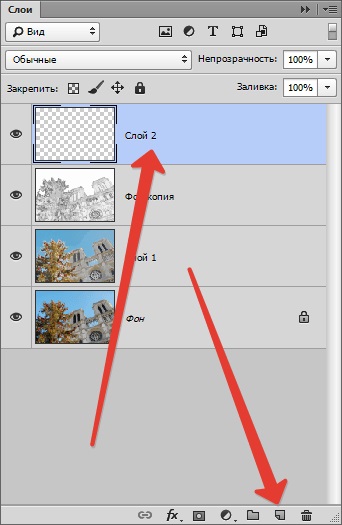
Този слой трябва да попълните с бяло. За тази натискане на клавиш D от клавиатурата в дъмпинг състояние стандартен цвят (ядро черно, фон - бяло).
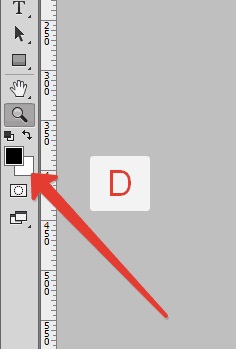
След това натиснете клавишната комбинация CTRL + DEL и да получите това, което искате.
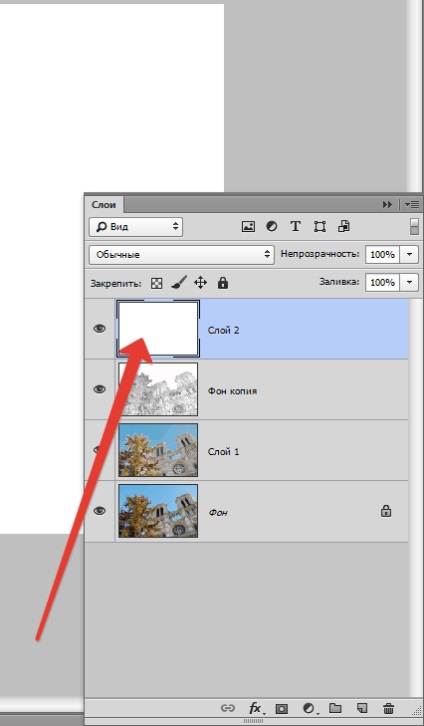
"Шум" се прилага към този филтър слой. но този път, преместете плъзгача на крайната десница. Така получената стойност 400% ефект.
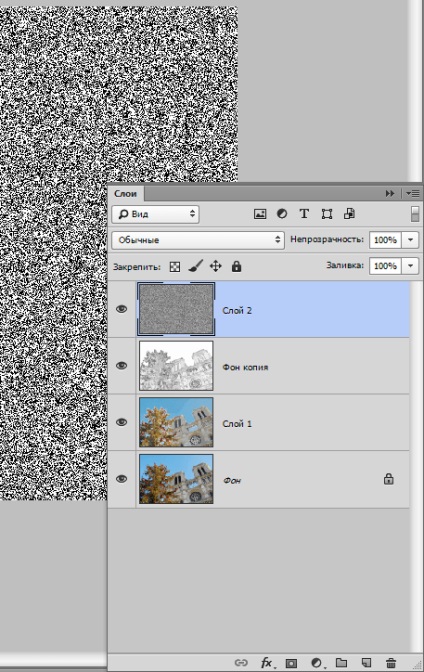
"Гъба", след което се прилага. Настройки са еднакви, но размерът на четката за да изложи 2.
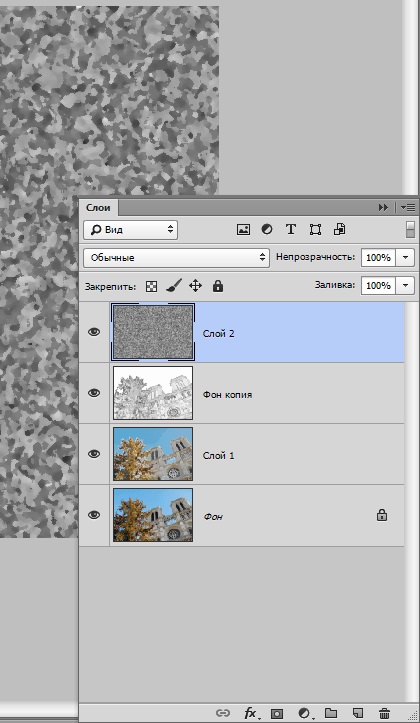
Сега замъгли слой. "- Blur - Gaussian Blur филтър" отидете в менюто. размазване радиус на изложи от 9 пиксела.
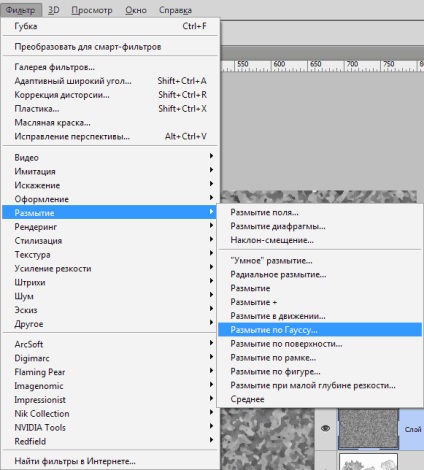
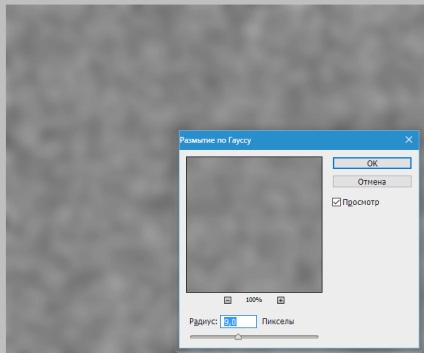
В този случай също се ръководи от резултата. Радиусът може да бъде различен.
Контраст добавя. Нива за повикване (Ctrl + L) и се движат плъзгачите до центъра. Стойностите на скрийншота.
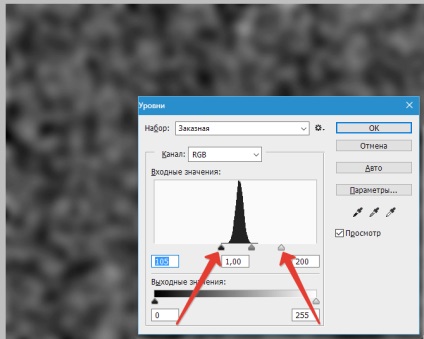
На следващо място, създаване на копие на получения слой (Ctrl + J) и мащаб комбинацията ключова промяна CTRL + - (минус).
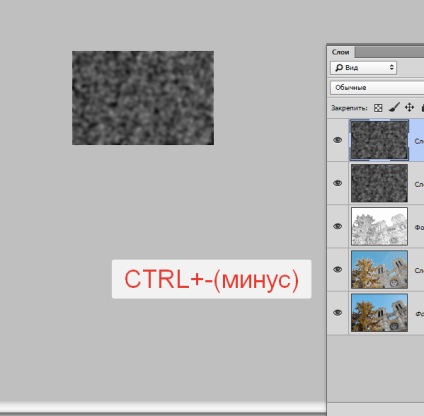
Нанесете върху горния слой "Free Transform" клавишната комбинация CTRL + T. ние натиснете клавиша SHIFT и увеличава изображението от 3-4 пъти.
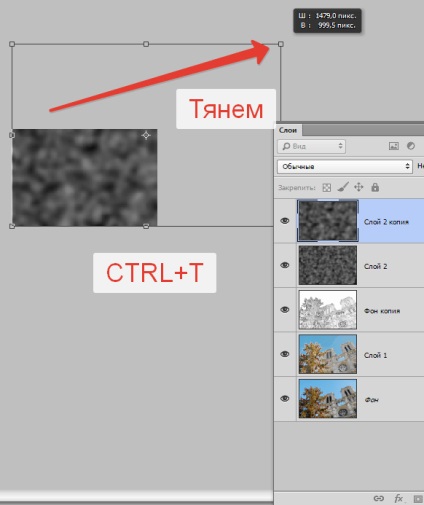
След това преместете полученото изображение около центъра на платното, и натиснете ENTER. За да бъде приведена оригиналните му мащаб натиснете CTRL ++ (плюс).
Сега промените режима на смесване за всеки слой с петна върху "Overlay". Забележка: за всеки слой.
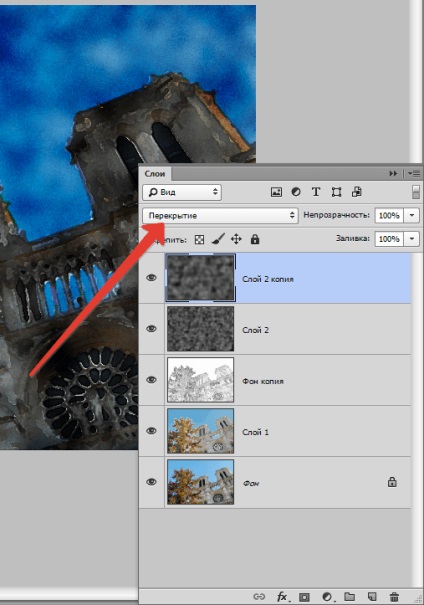
Както можете да видите, нашия имидж е твърде тъмно. ние ще поправим това точно сега.
Отидете на слоя с контура и нанасяне на слоя, корекция "яркост / контраст".
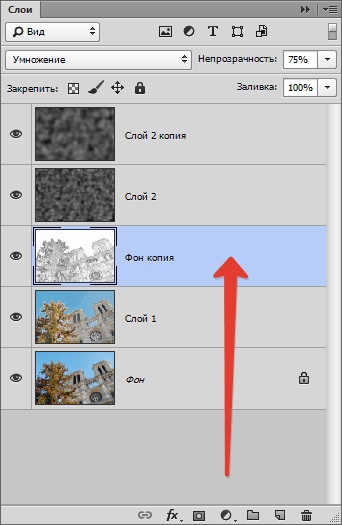
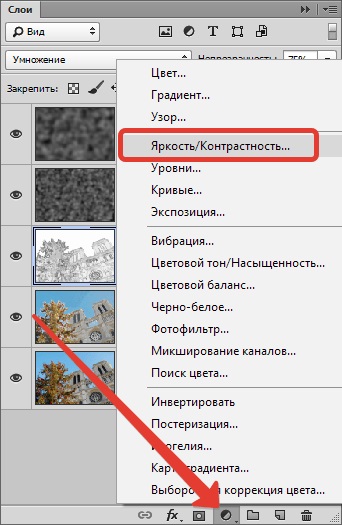
Преместете плъзгача на яркостта на дясно до 65.
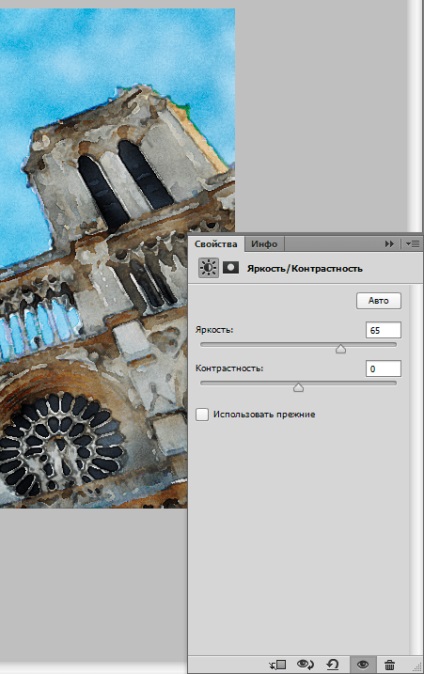
След това нанесете един слой корекция - "Hue / Saturation".
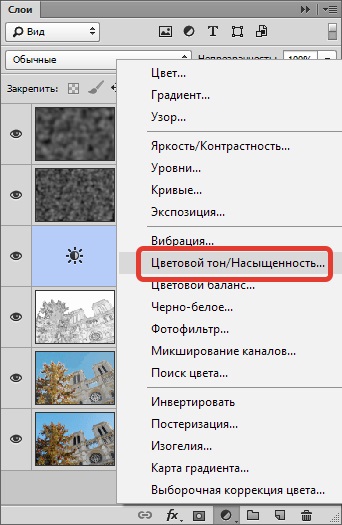
Тегло лифт и намаляване на яркостта, за да се постигне желания резултат. Моите настройки на скрийншота.
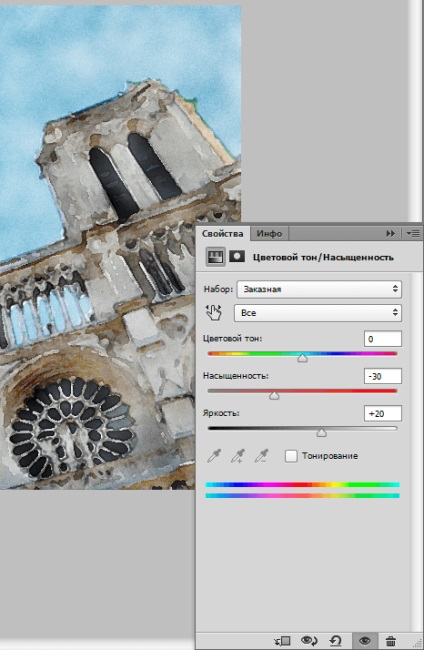
Нека отново се възхищавам нашия шедьовър.

Много подобни, мисля.
В този урок за създаване на акварелно рисуване от снимка е завършена.
За нас е удоволствие да бъде в състояние да ви помогне да решите проблема.
На свой ред, може да ни помогне също. дори съвсем леко.
Опитайте се да намерите и други отговори на линия
Нека да разреши всички проблеми на вашия компютър?
В друга статия по тази тема:

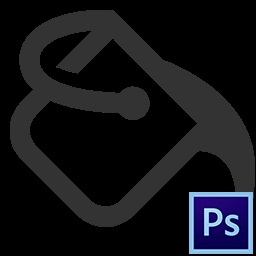

Свързани статии
