Здравейте на всички! В този урок ще ви покажа как да използвате инструмента куклен Warp (куклен Warp) в Photoshop CS5. Първо, изтегляне на материала, че имаме нужда от:
Ето какво трябва да получите:
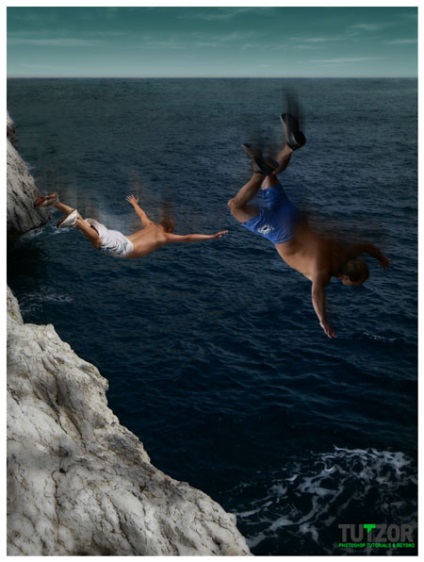
Преди всичко нека да разгледаме "преди и след". Направих всичко, така че позата на нашите джъмпери получи естествено, поради което промените, за да получите малки, но това е достатъчно, тъй като целта на урока - само за да ви научи как да използвате този инструмент.
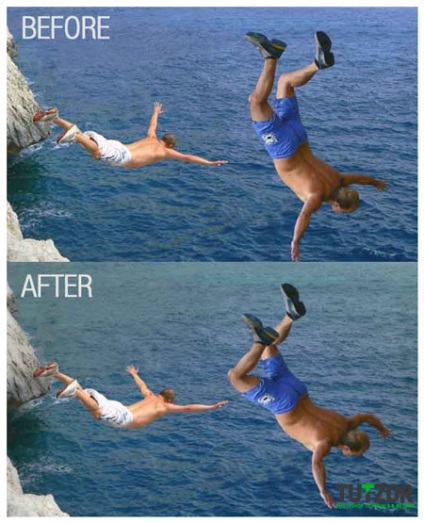
Отваряне на първото изображение. Ние трябва да се направи избор на първия скок. Аз използвам този Polygonal Lasso (Polygonal Lasso), но можете да използвате други методи за изолация - може би нещо да се чувстват по-комфортно. Най-важното е, уверете се, че разделението е станало без стълбовете. Когато избор е напълно готов, го нарежете на нов слой, при натискане на слоя чрез Cut (Cut нов слой), и се обадете на нов слой, например, «джъмпер 1".
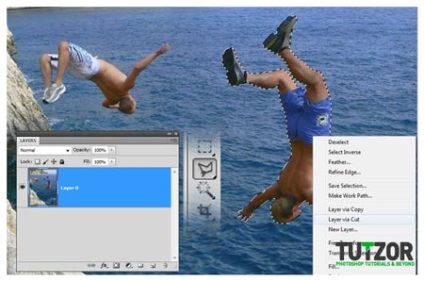
Също избере втори скок и да я премахнете, така че как ще да се внасят от друга снимка. Над качеството на разделяне може да бъде до голяма степен не работи, тъй като ние все още ще zamalevat получената празнина.
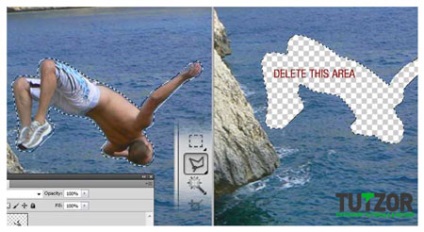
Изключване на слой с първия скок, и започнете да гледате "живопис" пропуски. Изберете Clone Stamp (Печат), и да зададете точка забележителност, както направих аз, или изберете различен набор от пиксели. Използвайте мека четка, за да работят.
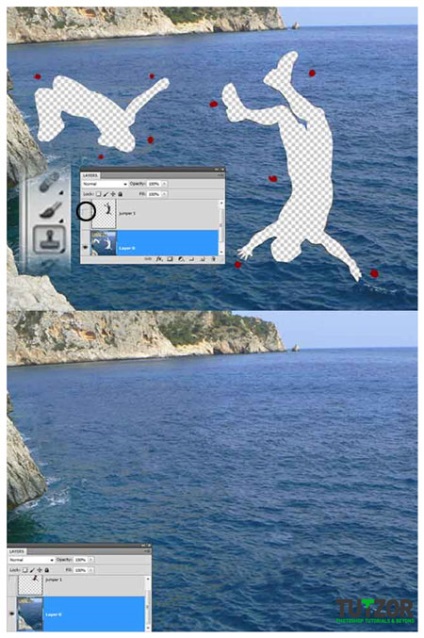

Сега изберете небето от хоризонта. Създайте нов слой и го запълнете от градиент избор # 67abff до # a8c9f4 на.
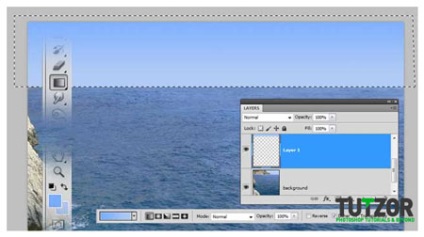
Сега отворете картинката с поле и небето, ние изрежете небето и го поставете в нашия проект. Регулирайте размера и разположението на новия слой, така че както направих аз, и промяна на режима на смесване на Soft Light (Soft Light). Сега списък на слоя изолират фоновия слой, слоя с градиента и новосъздадения слой и да ги комбинирате в една. Името на новия слой "фон".
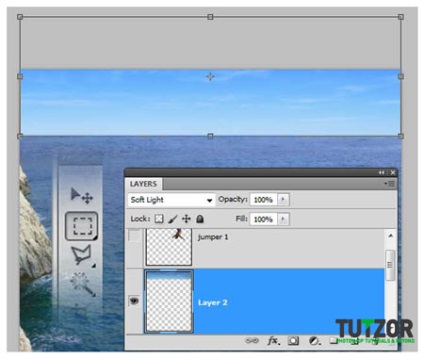
Сега отворете второто изображение с нашите водолазни другари и изберете втория скок. Уверете се, че освобождаването изключително високо качество, и да го копирате в друг слой на нашия главен документ. Името на слой "джъмпер 2" и отново се активира слой с първия скок.

Изборът слой «джъмпер 1" кликнете Image> Adjustments> Brightness / Contrast (Image> Корекция> на яркост / контраст) и зададете параметрите както на фиг. Ние също трябва да бъде отстранен от колаж парче прасеца му и неговите долни гащи - звучи чудесно, нали? - и ние сме добре. Разделени и отстранени.
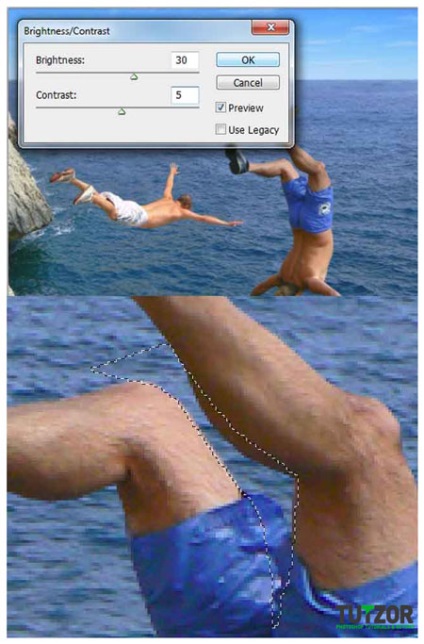
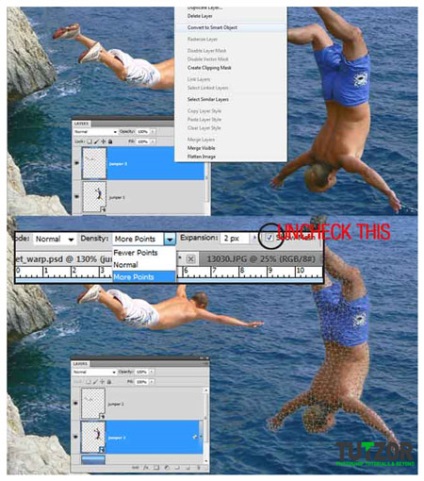
Куклен Warp - нова функция в Photoshop. чрез които можем да променим позицията и позата на обекти, в този случай хората. С помощта на курсора, можете да добавите нови щифтове. Пина - с посочване на звената за обектите, които не трябва да се движат, това означава, че ние се свързват и поправят. Expose тези точки като I:
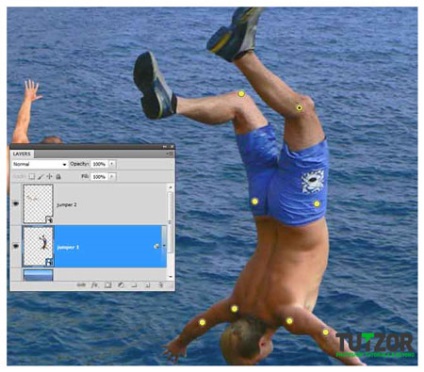
Нека започнем с факта, че промените позицията на краката на нашия комунистически-скачач. Изберете точка на дясното коляно и го преместете в дясно, както съм аз. Сега направете същото с другия крак.

Нека Леко огънете десния му крак. Ако сте затяга ключът Alt и курсорът е позициониран директно върху щифта за точка, можете да видите една ножица и ако курсорът е близо. Можете да завъртите обекта. Преди да започнете да се върти точката на коляното, ние трябва да се създаде точка на левия глезен. Както можете да видите в момента е на десния крак зад левия крак, а това не е добро. Това е така, защото на десния крак точки не - да ги правят като мен. Винаги можете да преминете към един друг момент като имате нужда от него - някои в предната и част отзад. Например, мога да сложа левия крак пред десния, с помощта на двата бутона, просто трябва да изберете правилния момент.
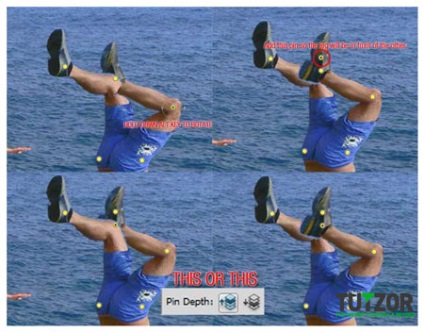
Задръжте Shift, изберете само четири точки и да ги движи нагоре и наляво, както аз го направих. Сега изберете само най-дясната точка и да я превърне, както е показано. Направете същото и с другата ръка.
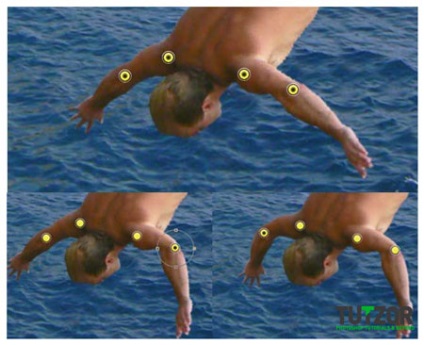
След като сте готови с тази услуга, трябва да натиснете Enter. Можете да деактивирате В резултат на това, ако искате да погледнете какво е било преди.
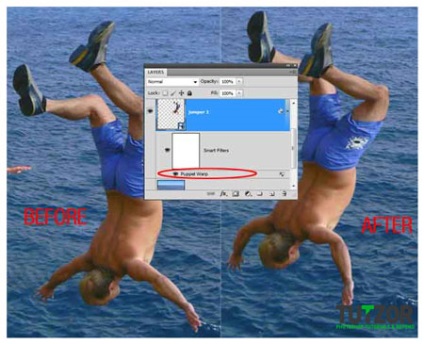
Изборът на втория скок, по-точно слой с него, и отново натиснете Edit> куклен деформират (Edit> куклен деформация). Подреждане точка, както е показано на фиг.
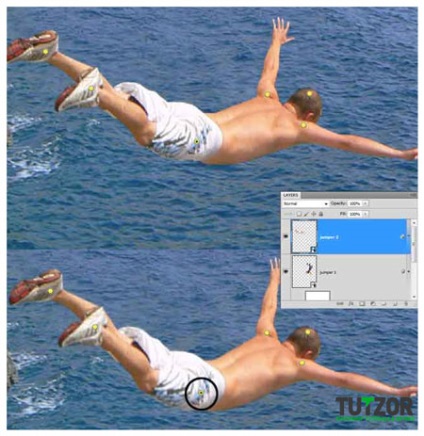
Сега преместете точката на ляво и по-долу, просто се уверете, че всичко изглежда естествено. Задръжте Alt. завъртане на рамото на часовниковата стрелка, както е показано по-долу:
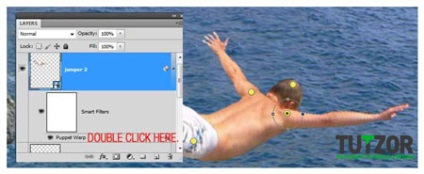
Изберете щифта на дясното рамо и се върти рамото-горе, ако ни летящ скок, а след това удари Enter. Можете да се върнете на работа с куклен Warp, когато пожелаете. Можете дори да си поиграете с този инструмент, но аз мисля, че ние сме направили достатъчно и можем да продължим.
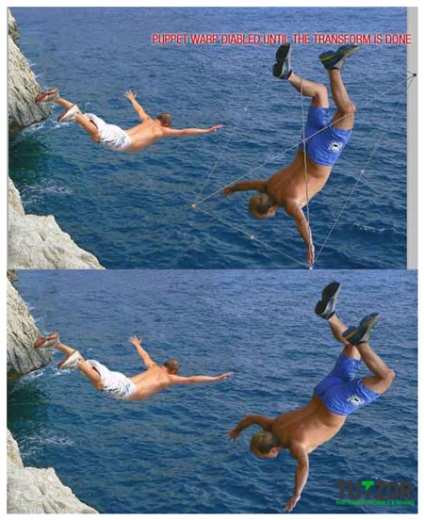
Преместете джъмпера вторият малко по-наляво, както и, мисля, че все още трябва да се обърне на първо място, както е показано по-долу.
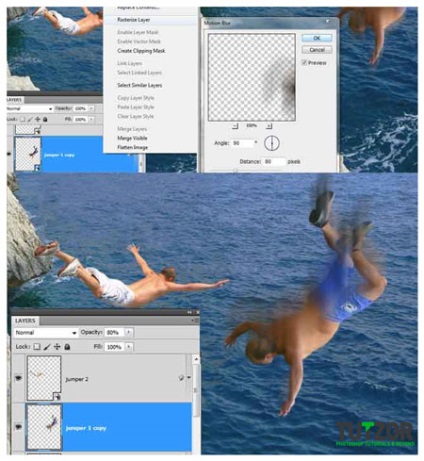
Сега нека да направим снимка по-интересно. Дублиране на слой "джъмпер 1" и кликнете Rasterize Layer (Rasterize слой). вече може да щракнете върху Filter> Blur> Motion Blur (Filter> Симулация> Motion Blur) и зададете параметрите като на снимката по-долу. Уверете се, че няма дублиране на слой, с които ние сега се работи, е на върха на оригинала в списъка на слоевете.
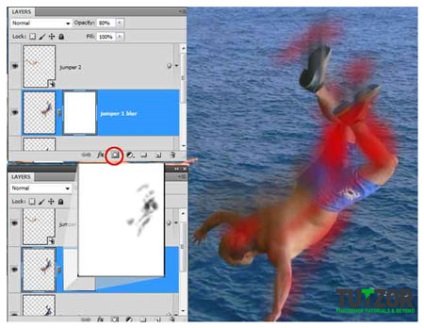
Ние наричаме слой «скачач 1blur» и добавете маска слой. С помощта на мека четка в различни размери и непрозрачност, се възползва от маската с черен като моя. Направете същото с втория скок.

Сега направи дубликат фон слой и се прилага на Filter> Blur> Gaussian Blur (Filter> Симулация> Gaussian Blur) и Image> Adjustments> Hue / Saturation (Image> Adjustments> Hue / Saturation). Ние използваме настройките, както на картинката.
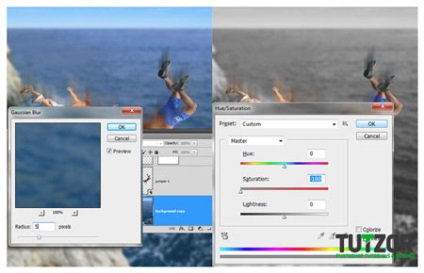
Добавете маска на слоя. Начертайте място, както съм аз.

Виждам, че на първия скачач светлината не се разпространява много печеливша. Изберете слоя "джъмпер 1" и "джъмпер 1blur" и ние натиснете Ctrl + T. Сега отразяващи слоеве хоризонтално и натиснете Enter.
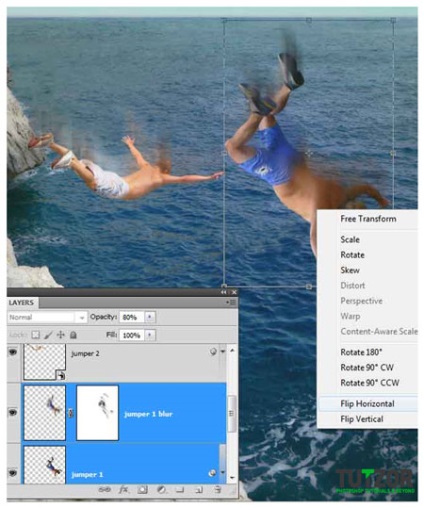
Сега изберете всички слоеве, дублира и обединяване на дубликати. Ние натиснете Ctrl + U и да Saturation (Наситеност) параметър до -100. Expose непрозрачността на нов слой на 80% и промяна на смесване режим да се размножават (затъмнение).
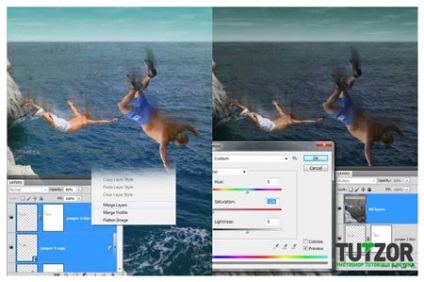
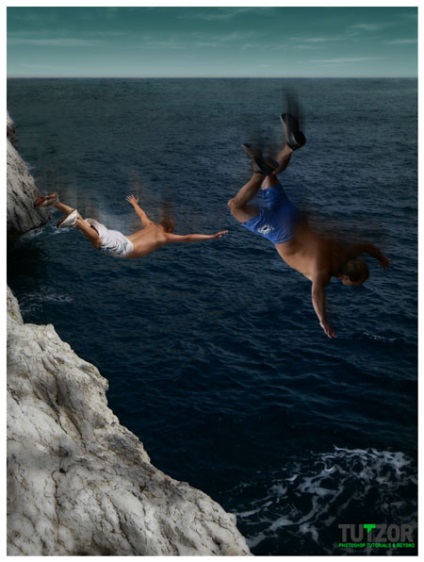
Добавки:
23638
абонати:
70 000+
Потребителят опит:
332596
Нашите други проекти:
регистрация
Регистрирайте по пощата
