Ще започна с това, че за да се създаде снимки не е задължително да имат специално допълнителен софтуер, можете да използвате за тази цел и средствата за програмата Photoshop операционна система и. Това в бъдеще ще бъде за вас е добра практика, когато се работи с една картина. Е, как да направите снимка на екрана?
Двете групи от клавишни комбинации, които ви позволяват да направите екранна снимка, предоставена от операционната система Windows. Така с помощта на Print Screen (PrtScr) може да обхване цялото клавишите на екрана, но комбинацията от Alt + Print Screen позволява да се направи моментна снимка само активния в момента прозорец.
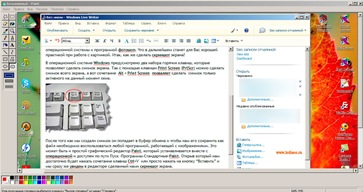
В левия панел, програмата предлага разнообразие от инструменти, с помощта, която ни направи моментна снимка може да се промени - за да изрежете желаната част, подчертават подчертае боята рамка. В долния ляв ъгъл на предложената цветова палитра, която можете да използвате, когато четка, подчертаване, и така нататък. Аз подробно описание на всички функции няма да спре, защото целта ми в този момент, за да спаси скрийншот взето от нас, а за да направите това, изберете File - Save As и уточни Запазване на изображението формат. Аз винаги избирам .jpg - той не тежи много, и се получава добро качество на изображението.
Просто запишете заснетото изображение може да бъде в програмата Photoshop за, че за мен това беше много по-удобно и практично, тъй като тя дава по-големи възможности. Тук също всичко е просто - стартирайте програмата, да създавате нов файл, а размерът му се поставя автоматично определяне на размера на снимка на екрана и натиснете Ctrl + V или редактират - Поставяне и да започне да се създаде.
Горният метод използвах доста дълго време, трудно, защото почти нищо, но за да се създаде една снимка на това отне много време и не винаги работи, за да се направи моментна снимка на цялата страница. И тогава започнах да си, за да избера най-подходящия програма за скрийншотове. Изборът ви, ще се спра на две програми - SnagIt и FastStone Capture.
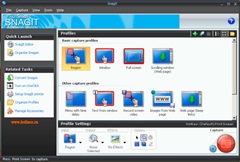
Всяка програма е добър по свой начин и аз да се опишат всички свои функции, които не са достатъчно на една статия, но мисля, че това не е това, което е достатъчно, за да се отговори на основните функции на програмата, както ще стане ясно на други функционални.
Така че, мисля, че не трябва да се стреми да научи безплатни програми в интернет, както и с рутината на инсталиране може да се справи безопасно и без мен. Просто искам да ви предупредя, че не всички версии на програмата Russified, аз съм работят с версия 9.5 на английски език.
След като сте инсталирали и стартира програмата ще видите главния прозорец на програмата
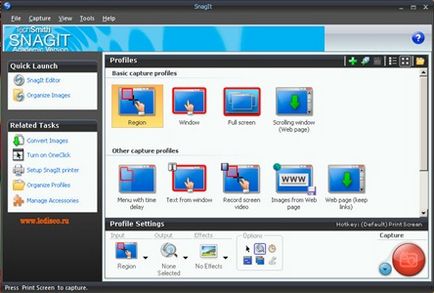
В централната част на прозореца има няколко Switch Thumbnail View, като кликнете върху които по този начин са налице необходимите условия улавя. Като изберете Switch Thumbnail View тя трябва да бъде изключен чрез натискане на големия червен бутон в долния десен ъгъл. Така че:
Но за това по-късно, първо погледнете иконите на началната страница. Следваща икона - Windows - ви позволява да направите снимка на специфични области на целия екран. За да направите това, след като натиснете червения бутон е достатъчно движение на курсора на мишката върху монитора и да предоставят необходимото, а след това кликнете върху левия бутон на мишката.
Цял екран - позволява да заснемате изображения с едно щракване.
Превъртане на прозорци - може да се използва след това, когато да направите екранна снимка на целия голям страницата. След като сте избрали тази опция и натиснете червения бутон трябва само да превъртите до желаното място и натиснете левия бутон на мишката
Меню с времезакъснение - ви позволява да снимате нещо - нещо, което първо трябва да бъдат приведени в желаното състояние, например, падащото меню. След като натиснете червения бутон на програмата ще ви осигури 10 секунди, за да се подготви за суровина.
Текст от прозореца - ви позволява да направите снимка само на текста
Равен раздела (чертежа) съдържа маса от стандартни елементи, които могат да се използват за модифициране на екрана. Тук, както и разнообразие от стрели, акценти, на допълнителни описания, рамки, които да се възползват от най-прост екрана приличен.
Tab снимка (Снимка) ви позволява да върши чудеса с много образ - върти, се прилагат различни ефекти, сълзотворен ръб.
Как всичко това, за да използвате, няма да ми опише и седмицата няма да е достатъчно, но да се използва специално инструмент на специални знания, за да можете и не изисква, всичко ясно по интуиция, и винаги можете да отмените действието си, като кликнете върху " Отказ "в горния ляв ъгъл до иконата за печат.
Това заключава днес, всички на добър час и да се видим скоро в блога "Seo отбелязва отчаян"
Може би ще се интересуват от:
Свързани статии
