Ако резултатът от сканирането не е доволен
Ако сканирането не доведе до желания резултат, например, изображението е твърде тъмен или цвят, различен от оригинала, можете да настроите параметрите с помощта на засилено ScanGear МФ. Отново поставете хартията в машината, поставете отметка в квадратчето [DISPLAY на скенера] (водач на дисплея скенер) в стъпка 4, а след това натиснете [Start] (Старт), за да започне ScanGear MF.
Можете да прегледате сканираните изображения като миниатюри и след това определете формата му и запазване на събитието. Тази процедура не е на разположение, ако в стъпка 3 изберете [OCR]. Поставете документа в устройството, стартирайте MF Toolbox и да преминете към процедурата.
Изберете типа на сканиране.
Щракнете върху иконата, която е различна от иконата [OCR].
Кликнете върху [Потвърждение на сканираното изображение и настройките Exif].
Ако стъпка 1 сте избрали [PDF], изберете [Confirm сканираното изображение].
Щракнете върху бутона [Start].
За да отмените, натиснете [Cancel].
Сканираните изображения се показват като миниатюри в диалоговия прозорец [сканирано изображение].
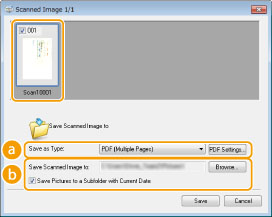
[Запази като Type] (Тип на файла)
Изберете формат на файла, като PDF или JPEG. Налични файлови формати са различни в зависимост от избрания тип на сканиране в стъпка 1.
[Save сканираното изображение] (Запазване на сканираното изображение)
Посочете папка. Ако то не [Save рисунки поддиректория с текущата дата], в определено място, дата папка сканиране като име. Тази папка се съхранява изображението.
Ако изберете [PDF (Добави страница)] се извежда (PDF (Добави страница)) за опцията [Save като Type] (Тип на файла) (), вместо [Save сканираното изображение] (Запис на сканираното изображение) [Създаване на PDF файла Въз на] (а PDF файл на базата). В този случай, щракнете върху [Преглед] (Преглед) и изберете съществуващия PDF-файл, в който трябва само да добавя, че на сканираните данни. Данните се добавя към съществуващ файл на допълнителните страници.
Кликнете върху [Запазване на промените].
Добавяне на страници към съществуващ PDF-файл
В този случай, изберете съществуващ PDF-файл, в който трябва само да добавя, че на сканираните данни. Данните се добавя към съществуващ файл на допълнителните страници. Поставете вашия документ, стартирайте MF Toolbox и да преминете към процедурата. Избраният PDF файл трябва да бъде създаден с MF Toolbox. Просто сканирани данни не могат да бъдат добавени към PDF файлове, създадени в други приложения.
Изберете типа на сканиране.
Промените настройките MF Toolbox и скенер
За да превключите на друг скенер, използвайте [Settings]. Можете също да конфигурирате настройките като името на компютъра, който съхранява документите.
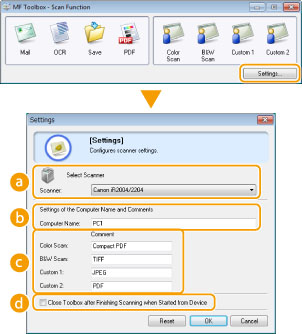
[Select Scanner] (Избор на скенер)
Изберете устройство (скенер) за използване в софтуера MF Toolbox.
[Computer Name] (Име на компютъра)
При сканиране с контролния панел на местата за съхранение на документи, избрани с помощта на специални процедури (Сканиране на устройството). името на компютъра, който се появява на дисплея по време на изпълнението на тази процедура на устройството може да бъде променена.
[Затвори Toolbox След завършване на сканиране при стъпки от Device] (Затваряне Toolbox след сканиране стартира от устройството)
При сканиране с помощта на контролния панел на устройството започва MF Toolbox. Изберете дали да се затвори прозореца на MF Toolbox автоматично след сканиране.
Свързани статии
